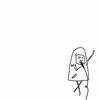sublime插件和快捷键(各种插件 && 调试技巧)
激活码
----- BEGIN LICENSE -----
sgbteam
Single User License
EA7E-1153259
8891CBB9 F1513E4F 1A3405C1 A865D53F
115F202E 7B91AB2D 0D2A40ED 352B269B
76E84F0B CD69BFC7 59F2DFEF E267328F
215652A3 E88F9D8F 4C38E3BA 5B2DAAE4
969624E7 DC9CD4D5 717FB40C 1B9738CF
20B3C4F1 E917B5B3 87C38D9C ACCE7DD8
5F7EF854 86B9743C FADC04AA FB0DA5C0
F913BE58 42FEA319 F954EFDD AE881E0B
------ END LICENSE ------插件
手动安装这些插件可以到github里面去找,输入插件的名字,选择most star就可以找到了
一、Package Control
sublime要安装插件,首先就要安装package control,安装了之后再输入插件的名字来安装 + 1、按Ctrl+`调出console(注:避免热键冲突) + 2.、粘贴以下代码到命令行并回车:import urllib.request,os; pf = 'PackageControl.sublime-package'; ipp =sublime.installed_packages_path();urllib.request.insll_opener( urllib.request.build_opener(urllib.request.xyHandler()) ); open(os.path.join(ipp, pf), 'wb').write(urllib.request.urlopen( 'http://sublime.wbond.net/' + pf.replace(' ','%20')).read())+ 3、重启Sublime Text 3。 + 4、如果在Perferences->package settings中看到package control这一项,则安装成功。 + 手动安装:进入https://github.com/wbond/package_control下载压缩包,解压出来重命名为Package Control,打开sublime点击preferences,点击browse packages,将Package Control包复制到打开的文件夹中重新启动sublime即可 + 5、安装成功之后,打开CTRL+SHIFT+P,输入Package Control,选择下面的Package Control: Install Package安装插件(这个完了之后在输入框中输入插件名字选择插件回车即可安装插件,这个时候有可能会出错,出错了的话就要另外来安装)
快捷键:CTRL+SHIFT+P,这个就是控制面板
二、Emmet
Emmet 项目的前身是前端开发人员熟知的 Zen Coding(快速编写 HTML/CSS 代码的方案)。即这个插件就是为了在sublime中使用zen coding语法。如:
div.span按tab,结果编写的html代码为: <div class="span"></div>
div>ul.ad*2按tab,结果为
<div>
<ul class="ad"></ul>
<ul class="ad"></ul>
</div>三、SublimeREPL
这可能是对程序员最有用的插件。SublimeREPL 允许你在 Sublime Texxt 中运行各种语言(NodeJS , Python,Ruby, Scala 和 Haskell 等等)。
四、ColorPicker
通常,如果你想使用一个颜色选择器则可能打开 Photoshop 或 GIMP。而在 Sublime Text 中,你可以使用内置的颜色选择器。安装完成后,只要按下Ctrl / Cmd + Shift + C 快捷键。
五、MarkdownPreview
虽然许多开发人员更喜欢在云端(GitHub Gists,StackEdit,Markable)创建 Markdown 文件 。不过另外一些喜欢在本地编写 Markdown 文件的开发者, MarkdownPreview 很有用,可以预览文件,还有颜色高亮显示。
六、DocBlockr
DocBlockr会成为你编写代码文档的有效工具。当输入/**并且按下Tab键的时候,这个插件会自动解析任何一个函数并且为你准备好合适的模板。使用方法(参考链接内容):http://www.cnblogs.com/huangtailang/p/4499988.html
七、Git
这个插件的实质,看一下它的名字就知道了–它提供了使用我们的最爱的编辑器直接和Git协同工作的机会。使用这种方式与Git协同工作会节省您大量的时间。首先:您不需要时常的在Sublime和终端间相互切换。另外:它具有tag自动补全功能,写add就足够了,而不是git add -A。第三点:它具有快速提交功能(quick),一个命令添加所有变化并全部提交。
如果你只是想利用Git来获取远程仓库的内容,我推荐使用Nettuts+ Fetch.
有个叫Glue的插件,会在界面下方显示一个小窗口,你可以在那里写Shell脚本。这样一来,你的编辑器就不仅仅局限于使用Git了。
八、GitGutter
这些插件可以高亮相对于上次提交有所变动的行,换句话说是实时的diff工具。
九、html5
支持hmtl5规范的插件包。注意:与Emmet插件配合使用,效果更好
使用方法:新建html文档>输入html5>敲击Tab键>自动补全html5规范文档
十、jQuery
支持JQuery规范的插件包
十一、JSFormat
JS代码格式化插件,即将js代码弄规范。使用方法:使用快捷键ctrl+alt+f
十二、SublimeLinter
一个支持lint语法的插件,可以高亮linter认为有错误的代码行,也支持高亮一些特别的注释,比如“TODO”,这样就可以被快速定位。(IntelliJ IDEA的TODO功能很赞,这个插件虽然比不上,但是也够用了吧)
十三、BracketHighlighter
类似于代码匹配,可以匹配括号,引号等符号内的范围。 使用方法:系统默认为白色高亮,可以使用链接所述方法进行自定义配置。http://www.360doc.com/content/14/1111/15/15077656_424301780.shtml
十四、Alignment
代码对齐,如写几个变量,选中这几行,Ctrl+Alt+A,哇,齐了。
十五、Ctags
函数跳转,我的电脑上是Alt+点击函数名称,会跳转到相应的函数
十六、SideBarEnhancements
侧栏右键功能增强,非常实用 使用方法(参考链接内容):http://www.w3cfuns.com/notes/13810/d9b9ed2fb80785dae88a5344ef0f30d4.html
十七、AllAutocomplete
Sublime Text 默认的 Autocomplete 功能只考虑当前的文件,而 AllAutocomplete 插件会搜索所有打开的文件来寻找匹配的提示词。
十八、AutoFileName
自动补全文件路径-非常方便。没有废话。
十九、Colorcoder
高亮所有变量,因此可以极大的简化代码定位。尤其是对那些有阅读障碍的程序员非常有帮助。
快捷键
选择类
Ctrl+D 选中光标所占的文本,继续操作则会选中下一个相同的文本。
Alt+F3 选中文本按下快捷键,即可一次性选择全部的相同文本进行同时编辑。举个栗子:快速选中并更改所有相同的变量名、函数名等。
Ctrl+L 选中整行,继续操作则继续选择下一行,效果和 Shift+↓ 效果一样。
Ctrl+Shift+L 先选中多行,再按下快捷键,会在每行行尾插入光标,即可同时编辑这些行。
Ctrl+Shift+M 选择括号内的内容(继续选择父括号)。举个栗子:快速选中删除函数中的代码,重写函数体代码或重写括号内里的内容。
Ctrl+M 光标移动至括号内结束或开始的位置。
Ctrl+Enter 在下一行插入新行。举个栗子:即使光标不在行尾,也能快速向下插入一行。
Ctrl+Shift+Enter 在上一行插入新行。举个栗子:即使光标不在行首,也能快速向上插入一行。
Ctrl+Shift+[ 选中代码,按下快捷键,折叠代码。
Ctrl+Shift+] 选中代码,按下快捷键,展开代码。
Ctrl+[ 选中代码,按下快捷键,向左缩进4个字节。
Ctrl+] 选中代码,按下快捷键,向右缩进4个字节。
Ctrl+K+0 展开所有折叠代码。
Ctrl+← 向左单位性地移动光标,快速移动光标。
Ctrl+→ 向右单位性地移动光标,快速移动光标。
shift+↑ 向上选中多行。
shift+↓ 向下选中多行。
Shift+← 向左选中文本。
Shift+→ 向右选中文本。
Ctrl+Shift+← 向左单位性地选中文本。
Ctrl+Shift+→ 向右单位性地选中文本。
Ctrl+Shift+↑ 将光标所在行和上一行代码互换(将光标所在行插入到上一行之前)。
Ctrl+Shift+↓ 将光标所在行和下一行代码互换(将光标所在行插入到下一行之后)。
Ctrl+Alt+↑ 向上添加多行光标,可同时编辑多行。
Ctrl+Alt+↓ 向下添加多行光标,可同时编辑多行。
注:上面的两个非常好用。可以添加多个光标,然后同时改变多行的缩进。
编辑类
Ctrl+J 合并选中的多行代码为一行。举个栗子:将多行格式的CSS属性合并为一行。
Ctrl+Shift+D 复制光标所在整行,插入到下一行。
Tab 向右缩进。
Shift+Tab 向左缩进。
Ctrl+K+K 从光标处开始删除代码至行尾。
Ctrl+Shift+K 删除整行。
Ctrl+/ 注释单行。
Ctrl+Shift+/ 注释多行。
Ctrl+K+U 转换大写。
Ctrl+K+L 转换小写。
Ctrl+Z 撤销。
Ctrl+Y 恢复撤销。
Ctrl+U 软撤销,感觉和 Gtrl+Z 一样。
Ctrl+F2 设置书签
Ctrl+T 左右字母互换。
F6 单词检测拼写
搜索类
Ctrl+F 打开底部搜索框,查找关键字。
Ctrl+shift+F 在文件夹内查找,与普通编辑器不同的地方是sublime允许添加多个文件夹进行查找,略高端,未研究。
Ctrl+P 打开搜索框。举个栗子:1、输入当前项目中的文件名,快速搜索文件,2、输入@和关键字,查找文件中函数名,3、输入:和数字,跳转到文件中该行代码,4、输入#和关键字,查找变量名。
Ctrl+G 打开搜索框,自动带:,输入数字跳转到该行代码。举个栗子:在页面代码比较长的文件中快速定位。
Ctrl+R 打开搜索框,自动带@,输入关键字,查找文件中的函数名。举个栗子:在函数较多的页面快速查找某个函数。
Ctrl+: 打开搜索框,自动带#,输入关键字,查找文件中的变量名、属性名等。
Ctrl+Shift+P 打开命令框。场景栗子:打开命名框,输入关键字,调用sublime text或插件的功能,例如使用package安装插件。
Esc 退出光标多行选择,退出搜索框,命令框等。
显示类
Ctrl+Tab 按文件浏览过的顺序,切换当前窗口的标签页。
Ctrl+PageDown 向左切换当前窗口的标签页。
Ctrl+PageUp 向右切换当前窗口的标签页。
Alt+Shift+1 窗口分屏,恢复默认1屏(非小键盘的数字)
Alt+Shift+2 左右分屏-2列
Alt+Shift+3 左右分屏-3列
Alt+Shift+4 左右分屏-4列
Alt+Shift+5 等分4屏
Alt+Shift+8 垂直分屏-2屏
Alt+Shift+9 垂直分屏-3屏
Ctrl+K+B 开启/关闭侧边栏。
F11 全屏模式
Shift+F11 免打扰模式