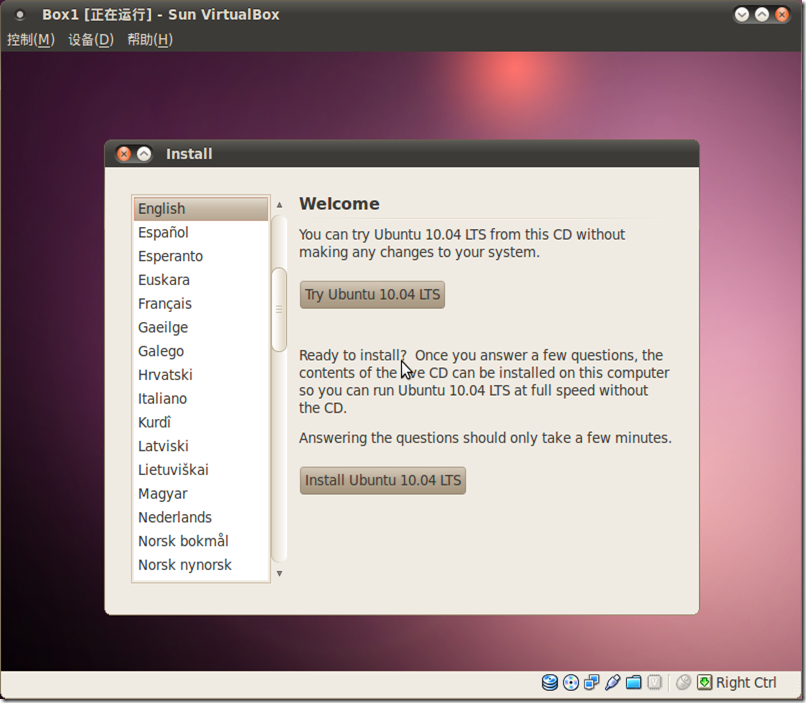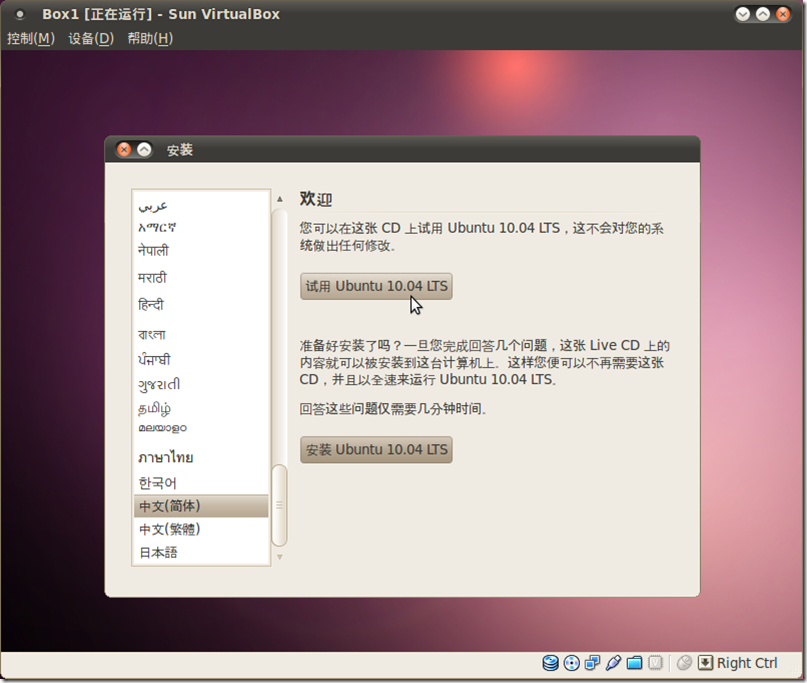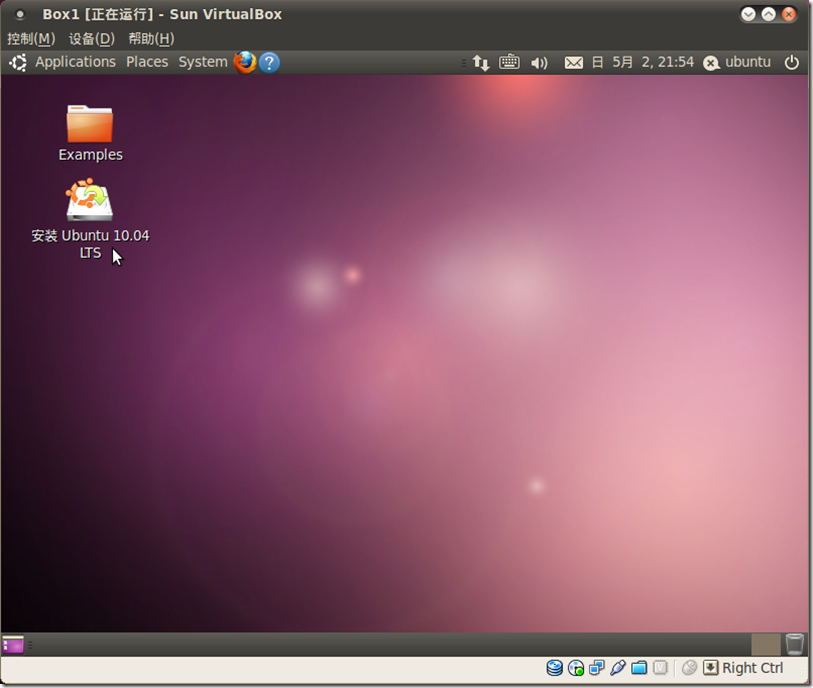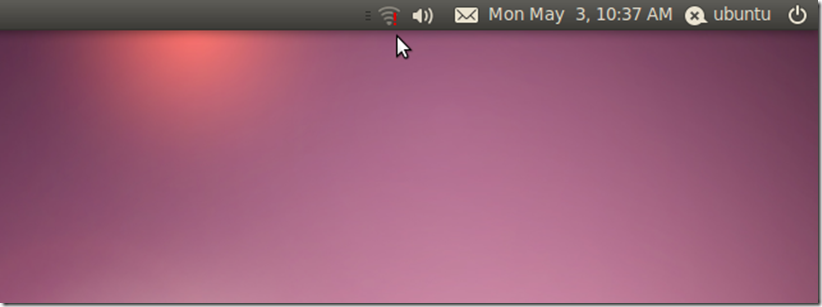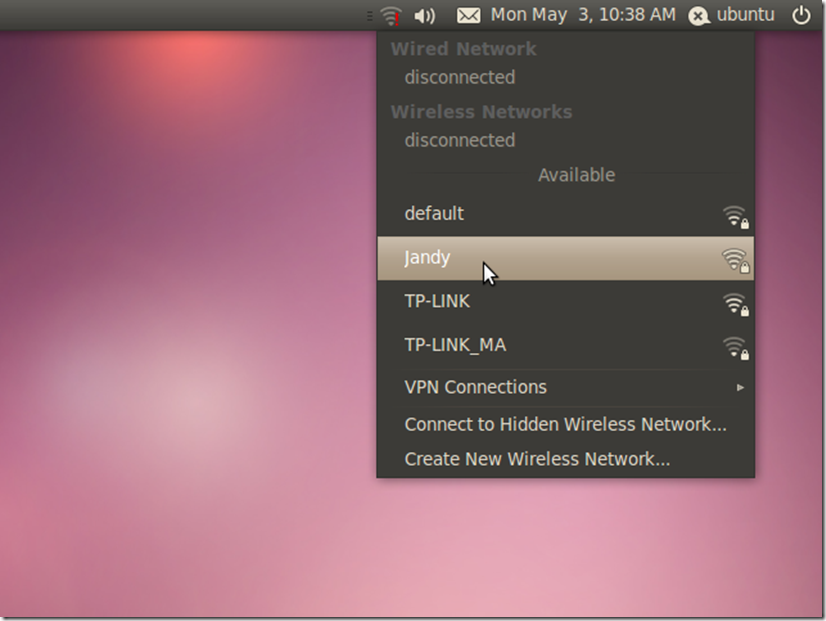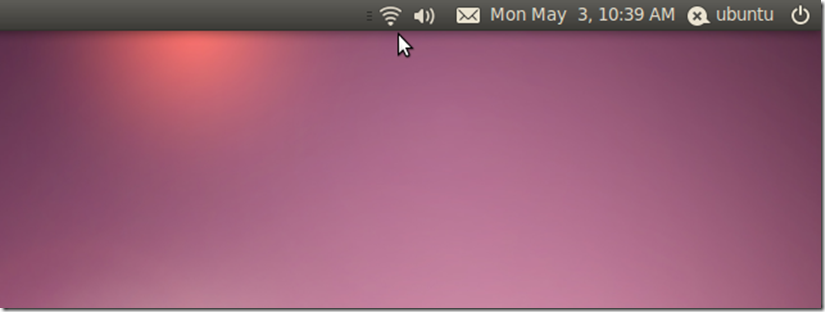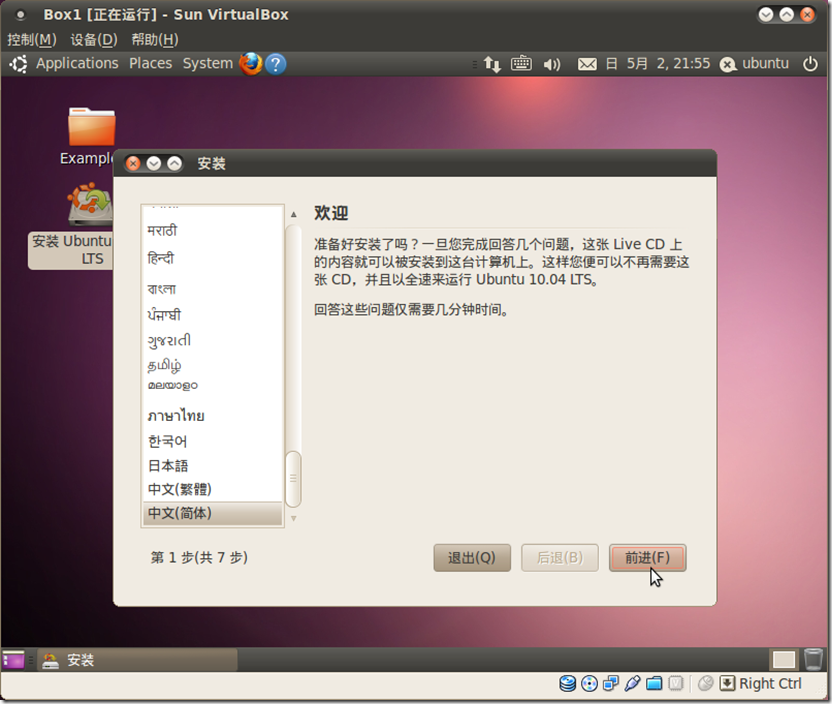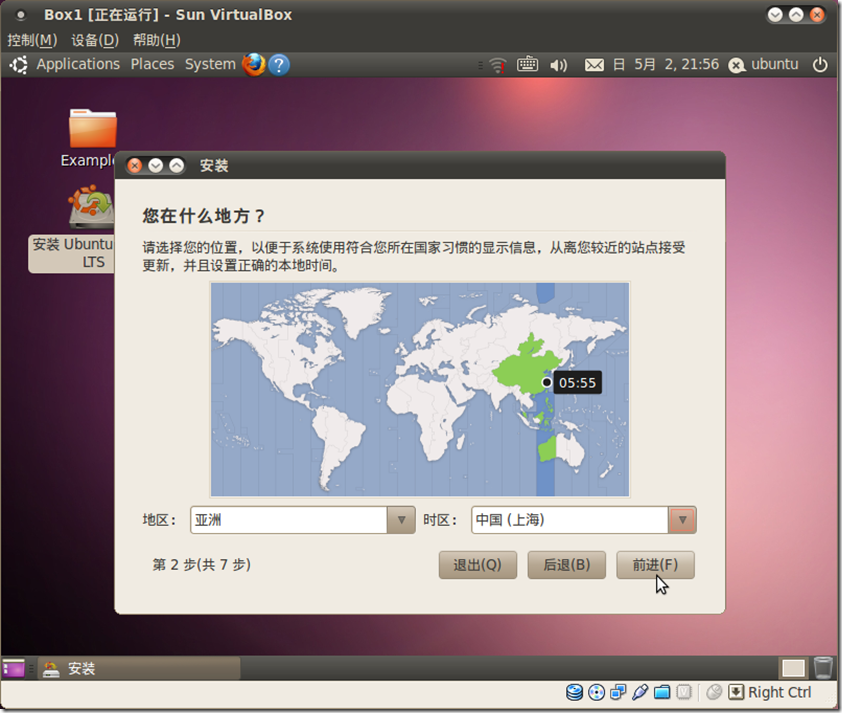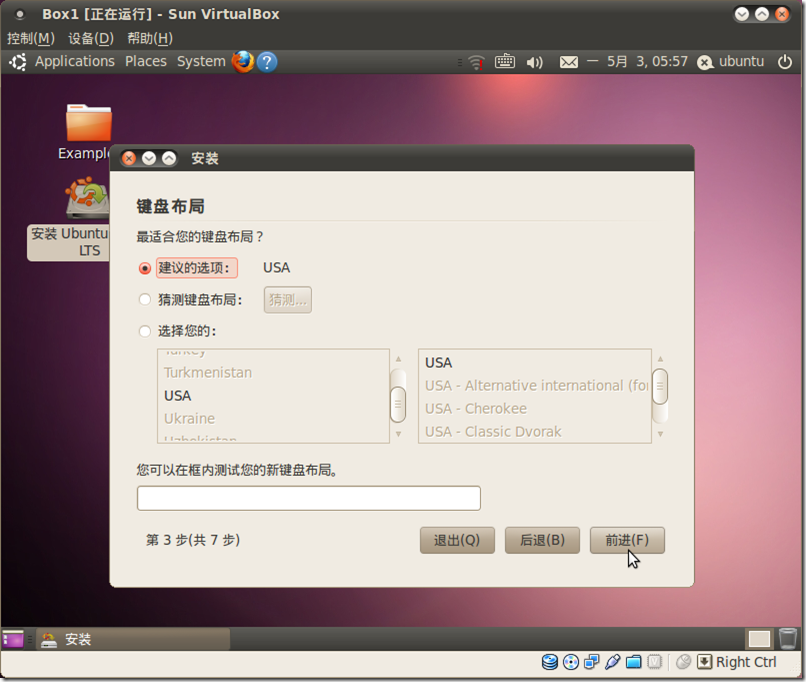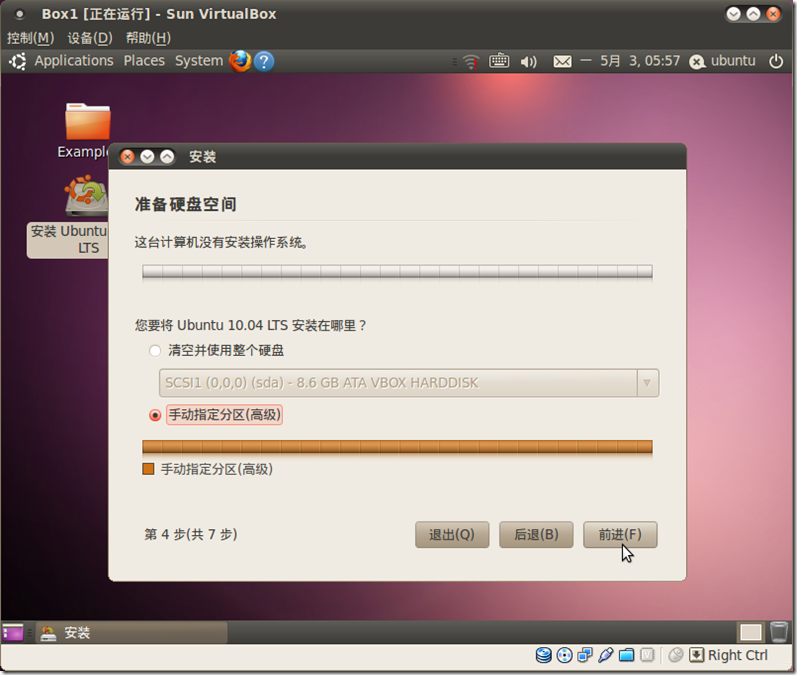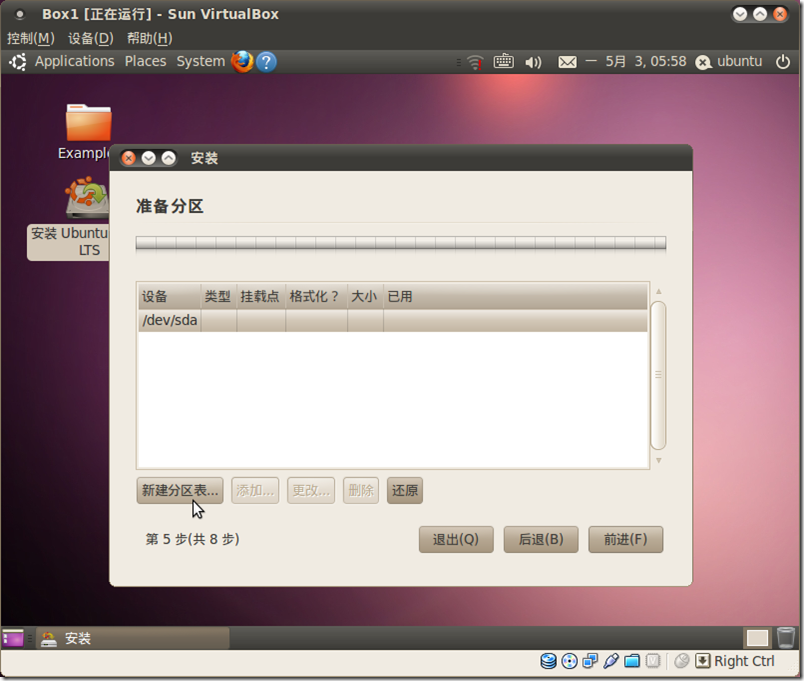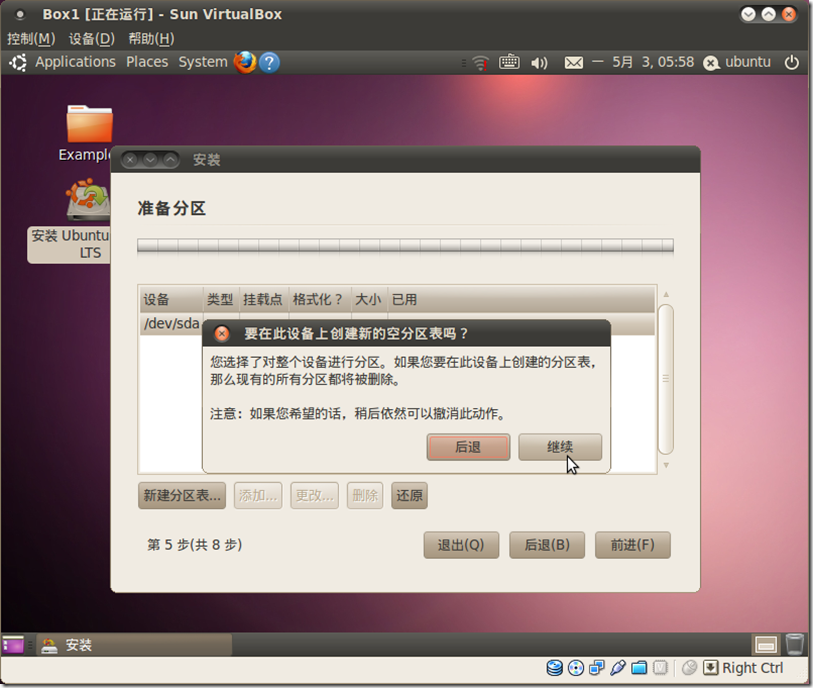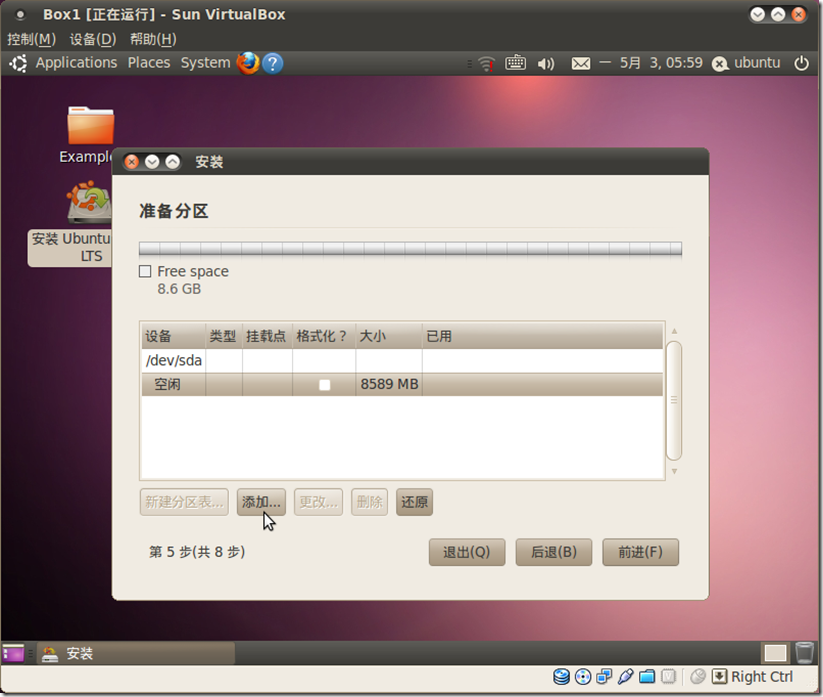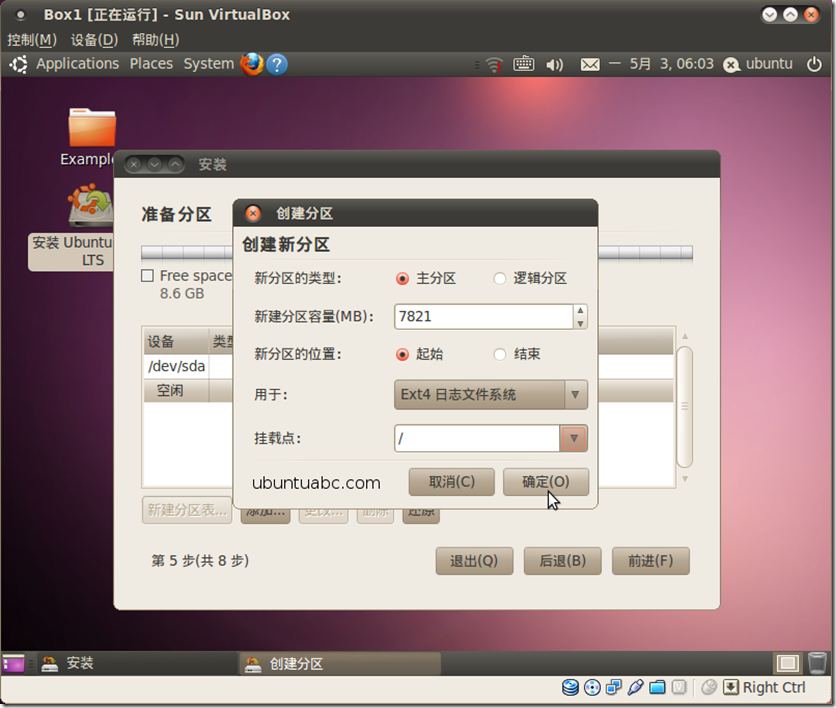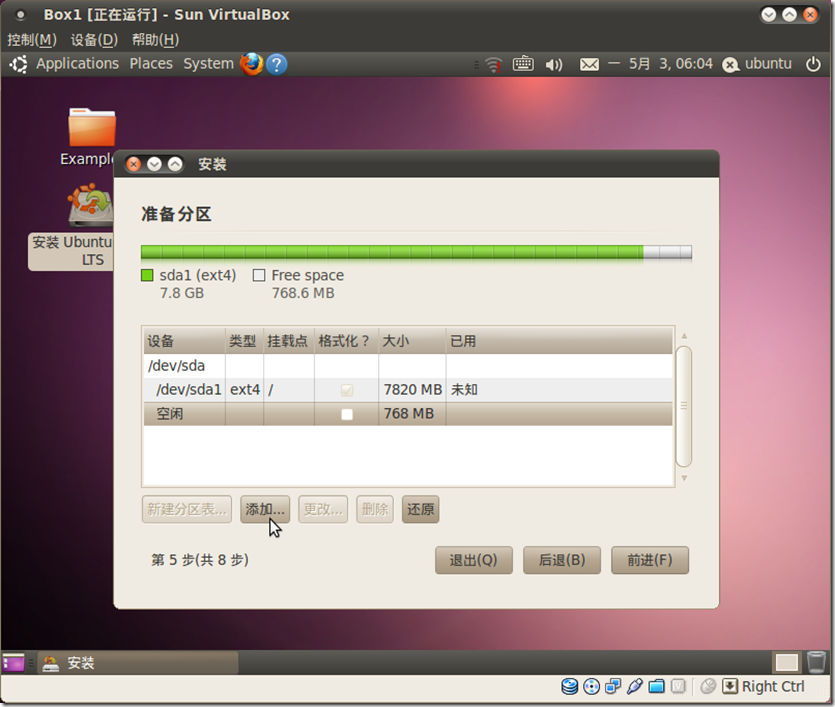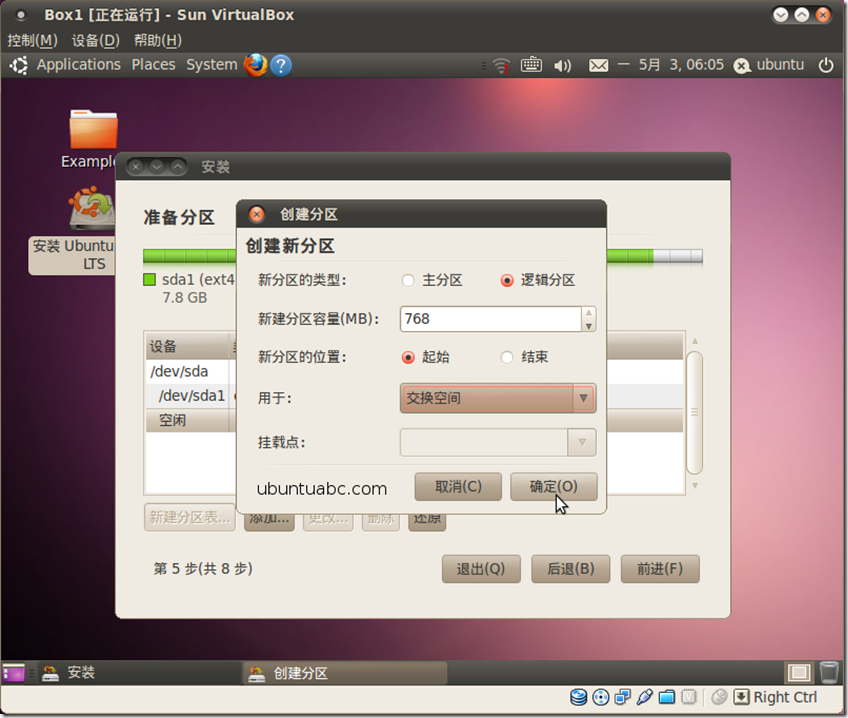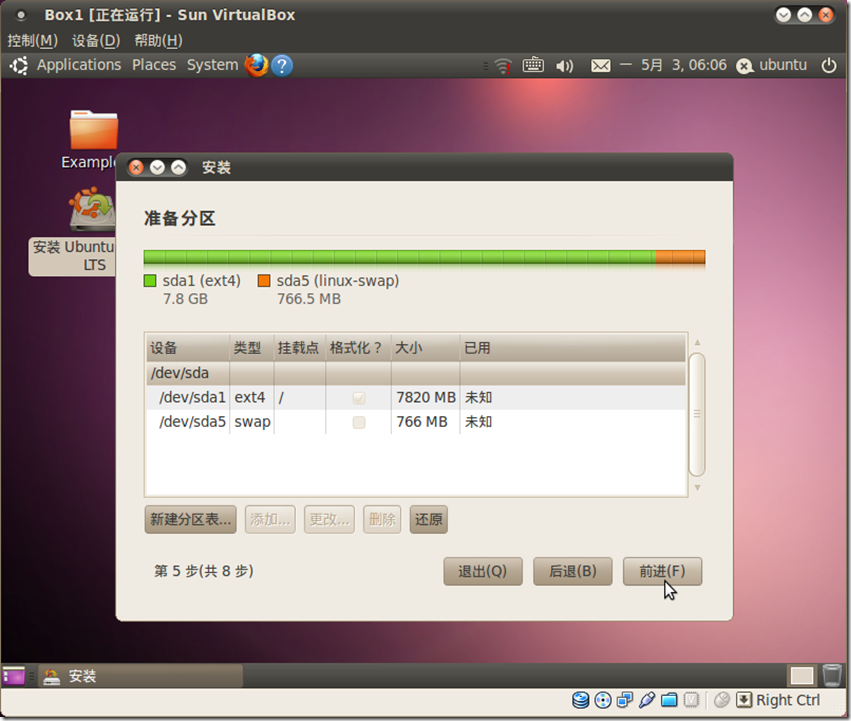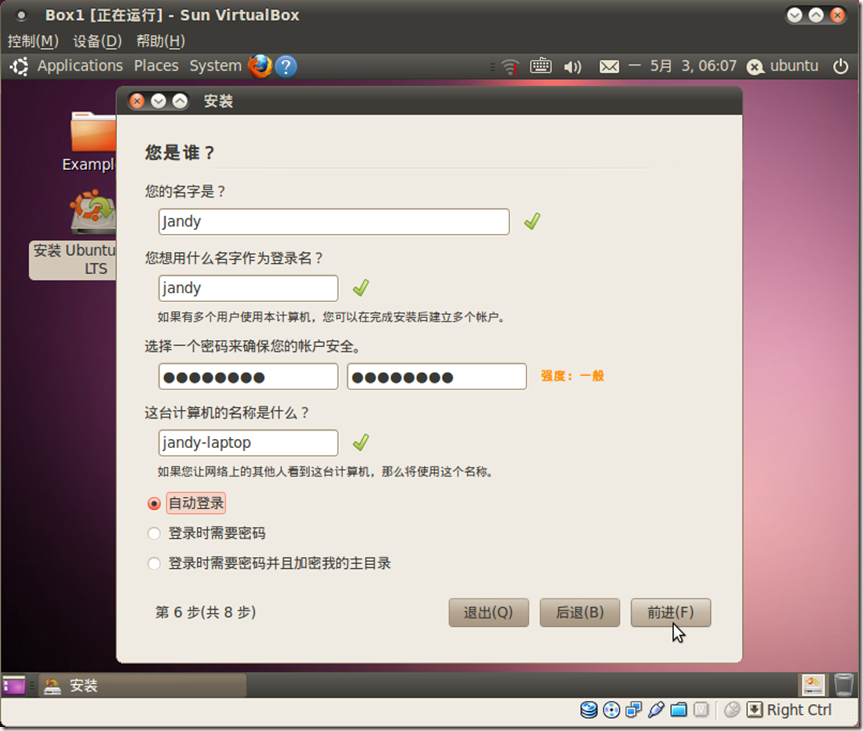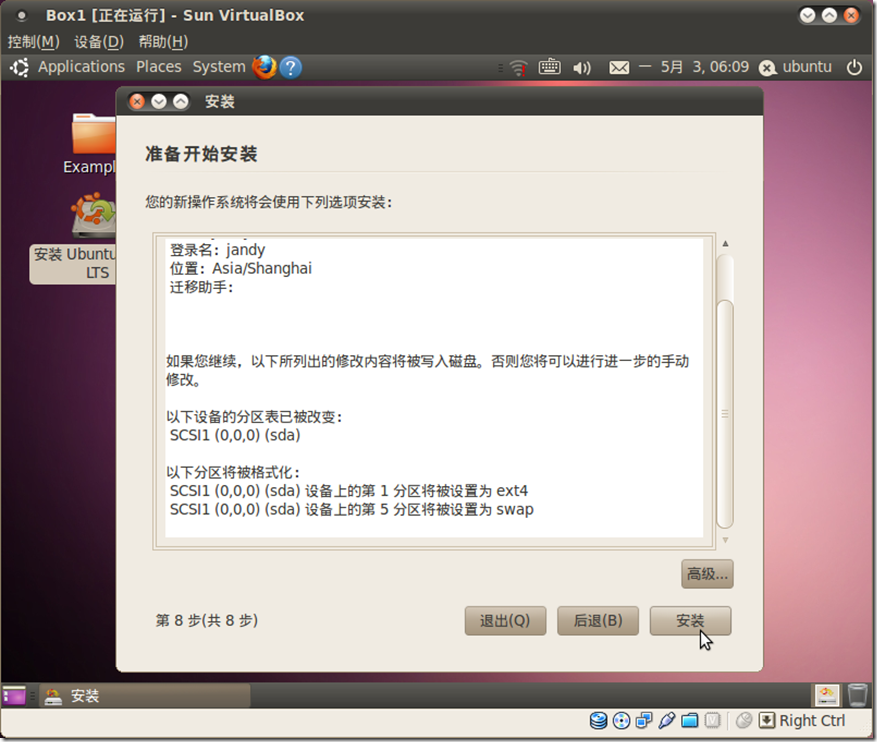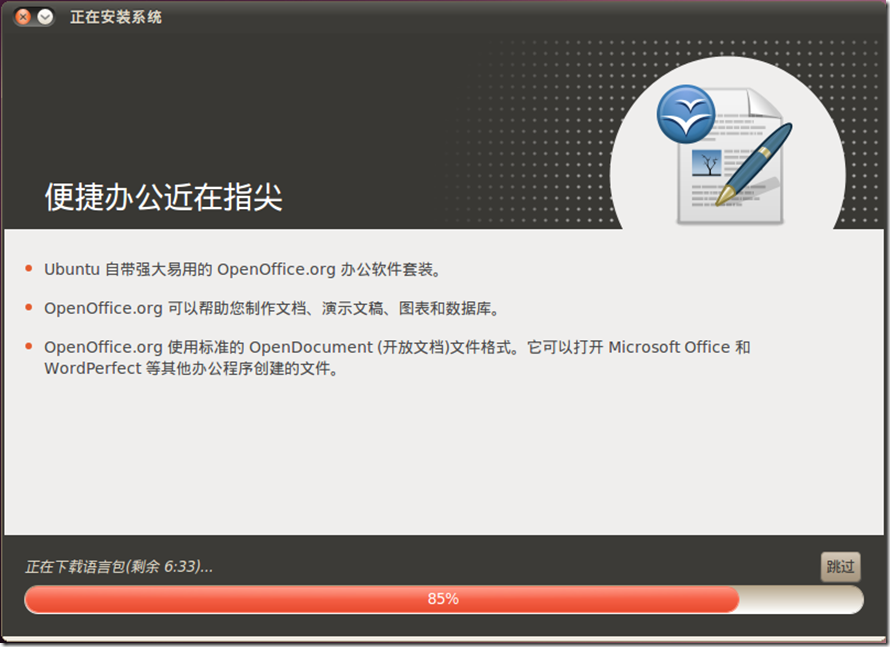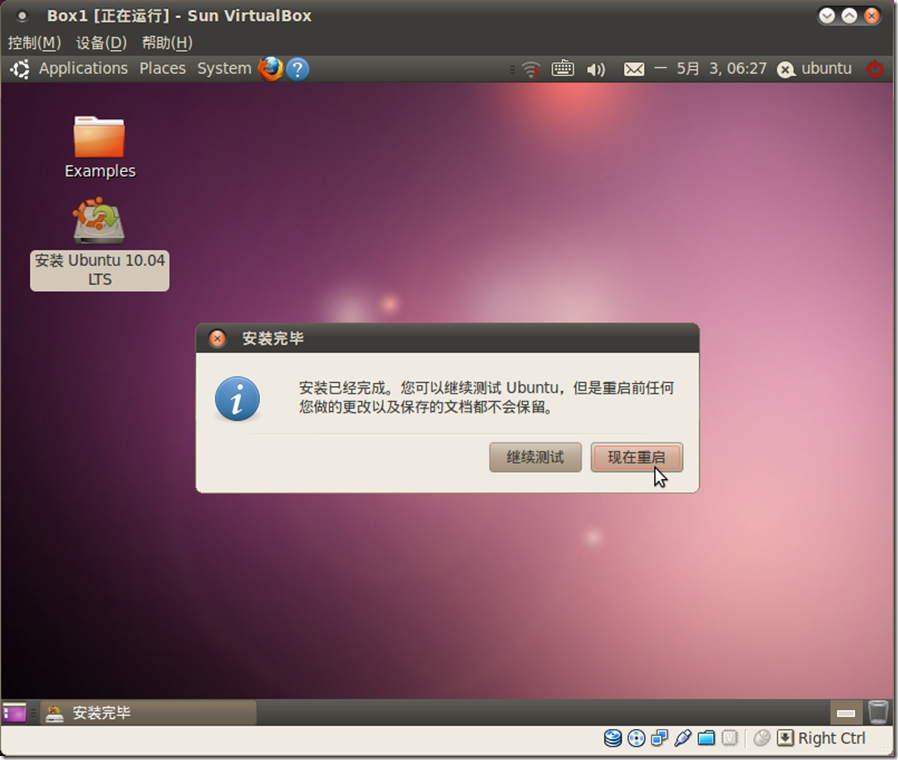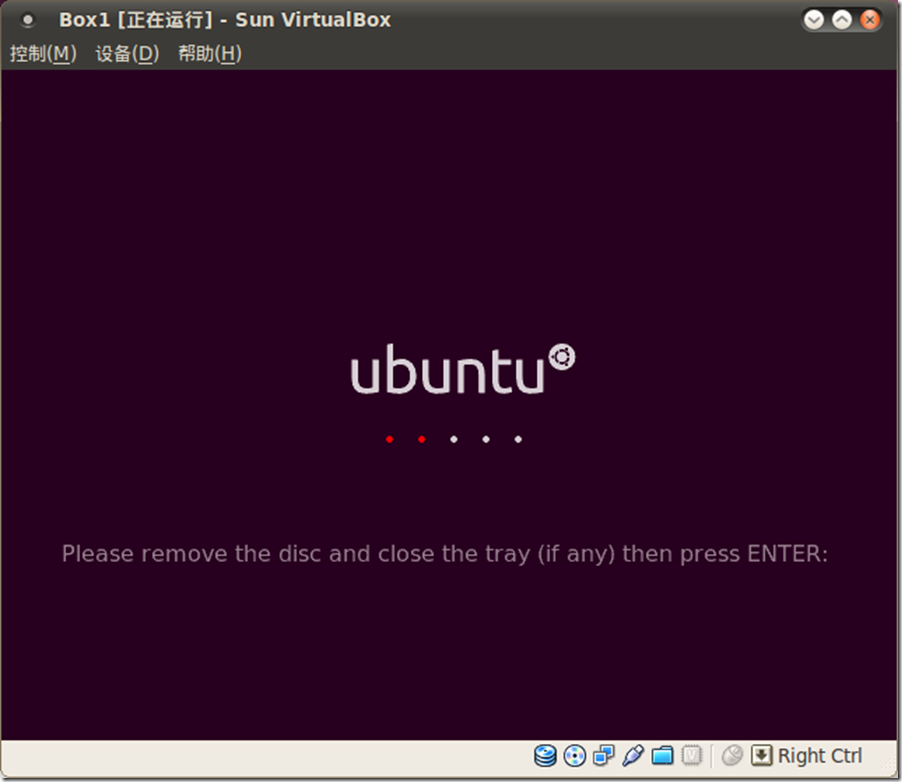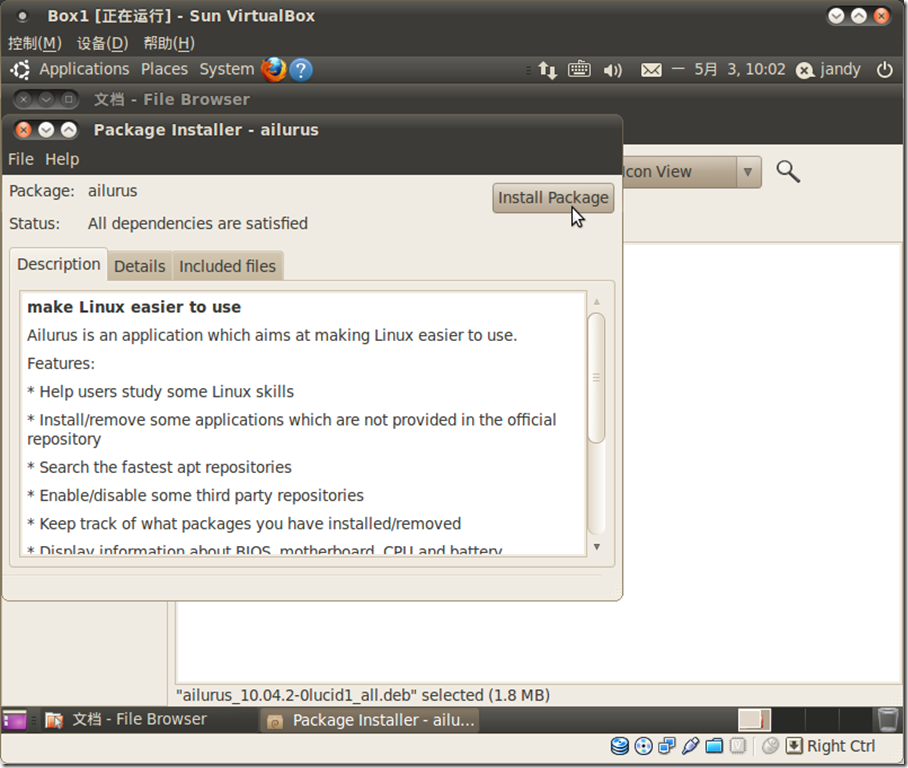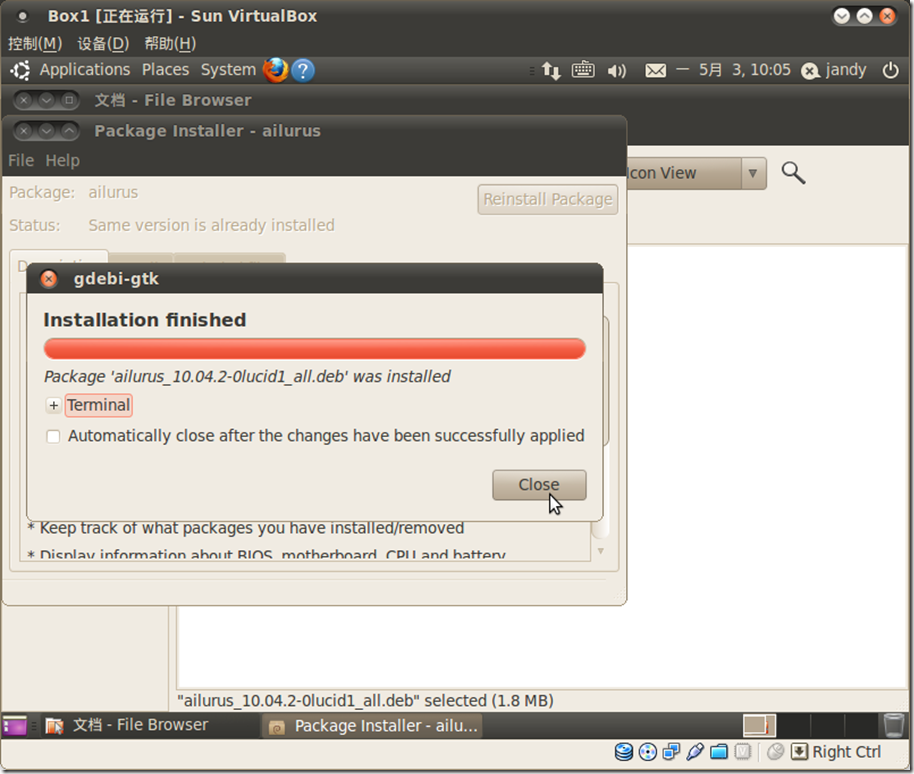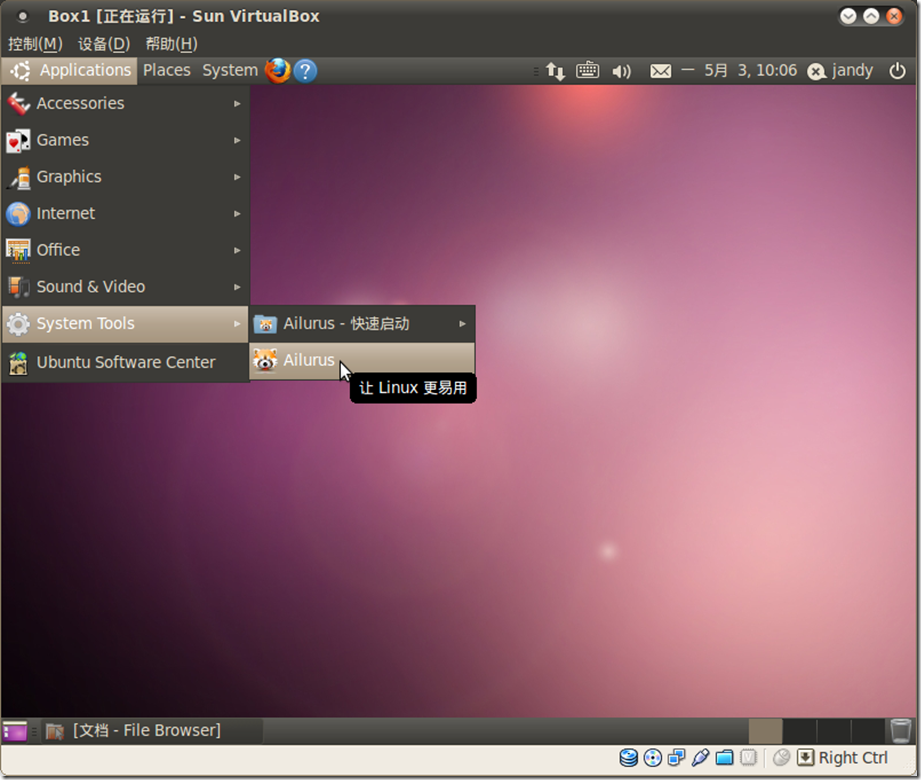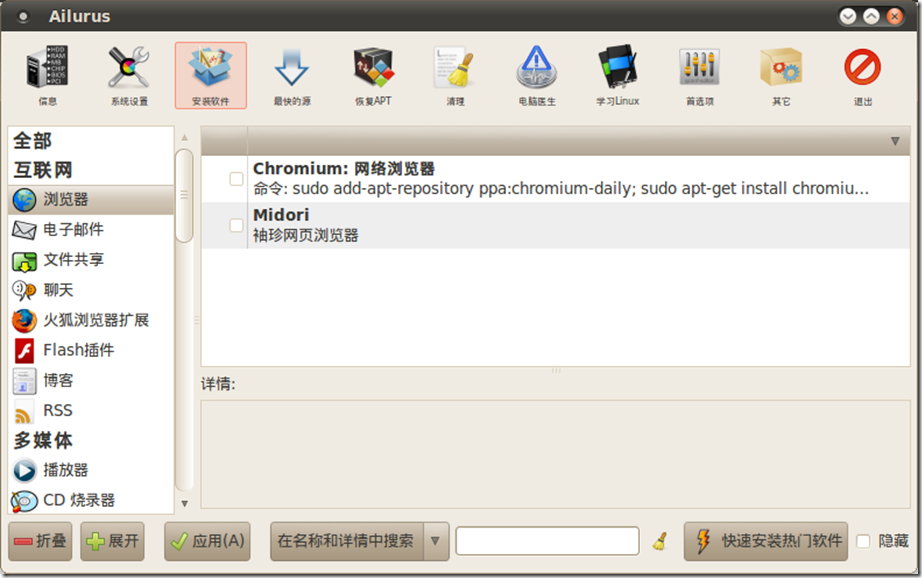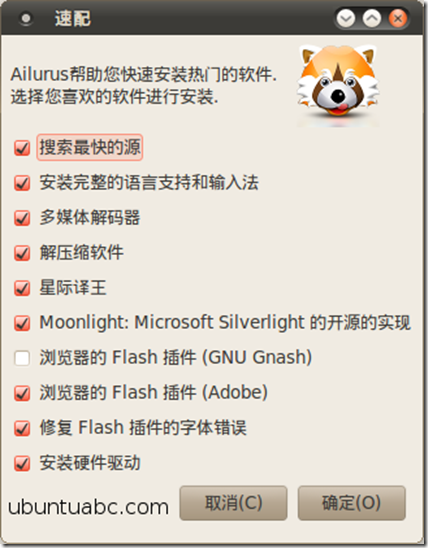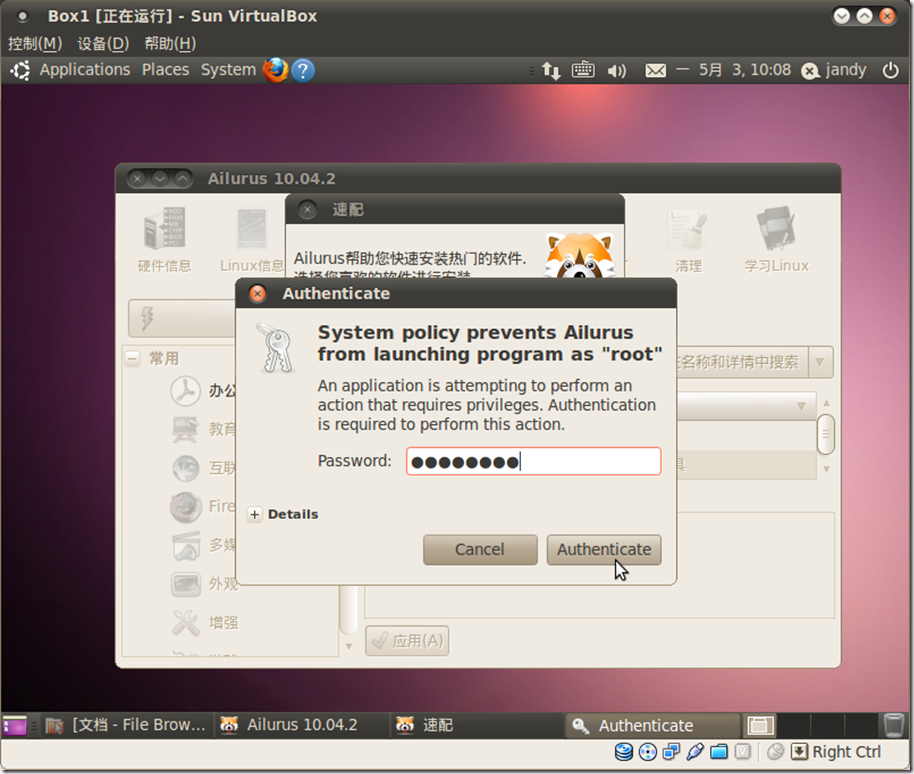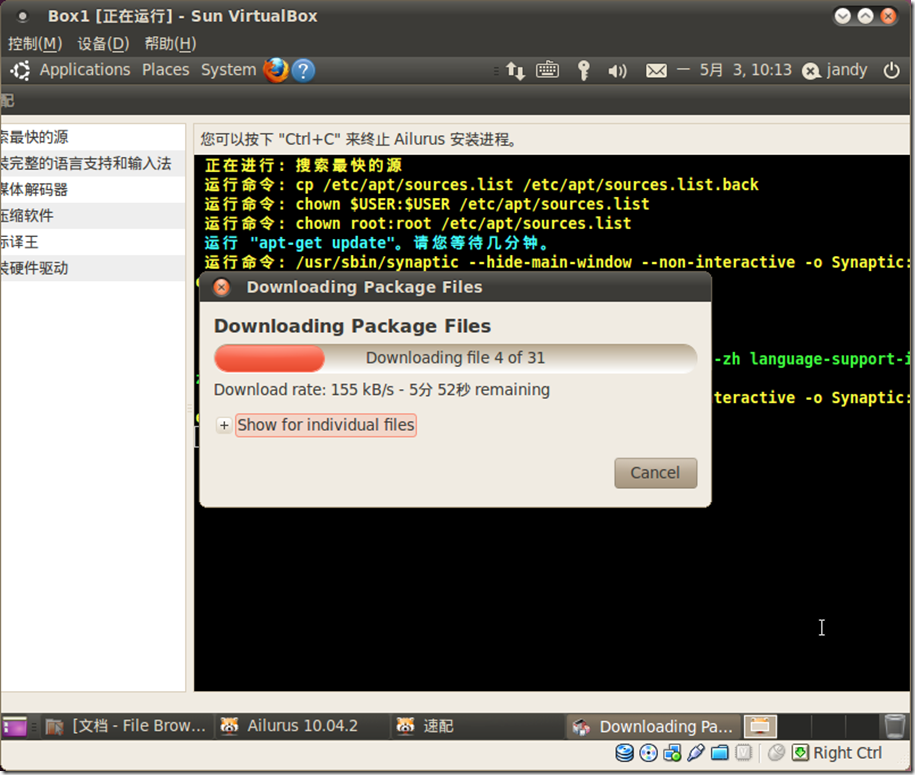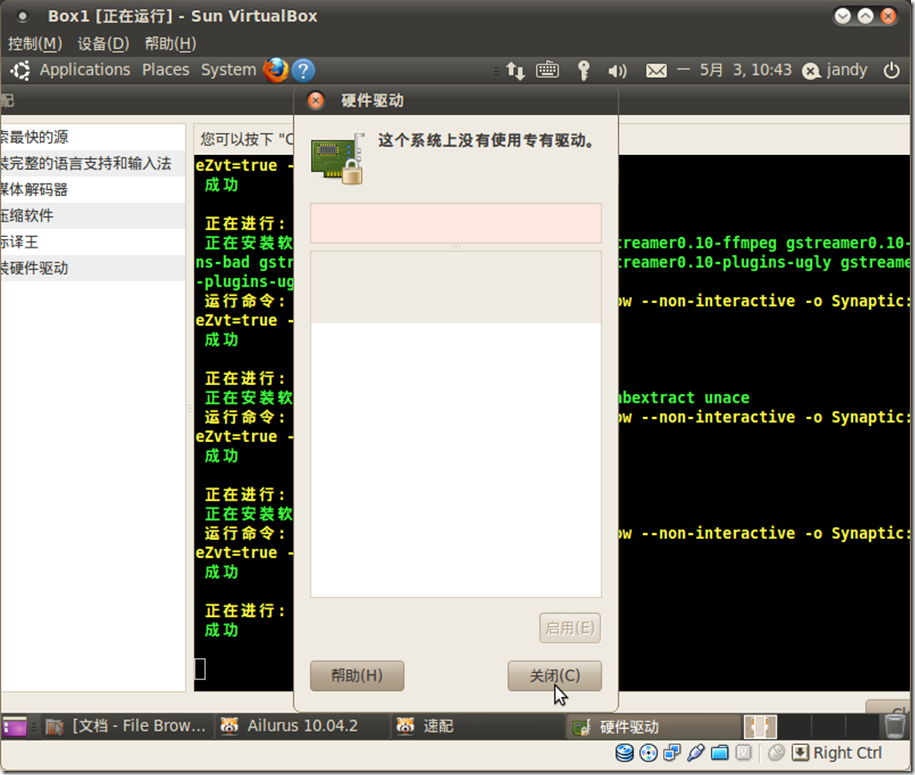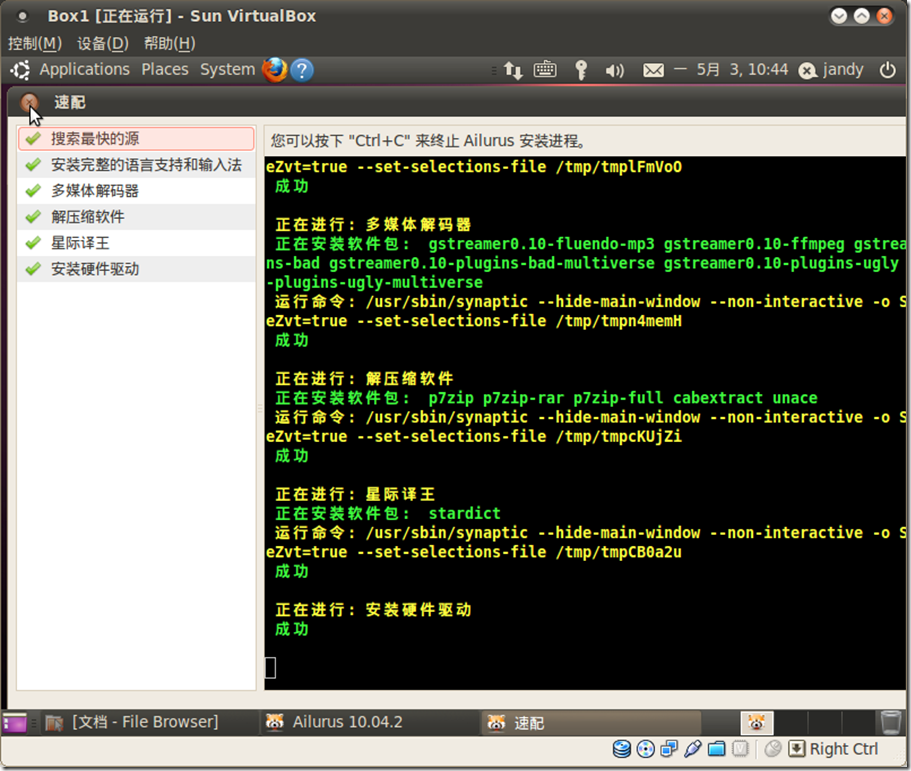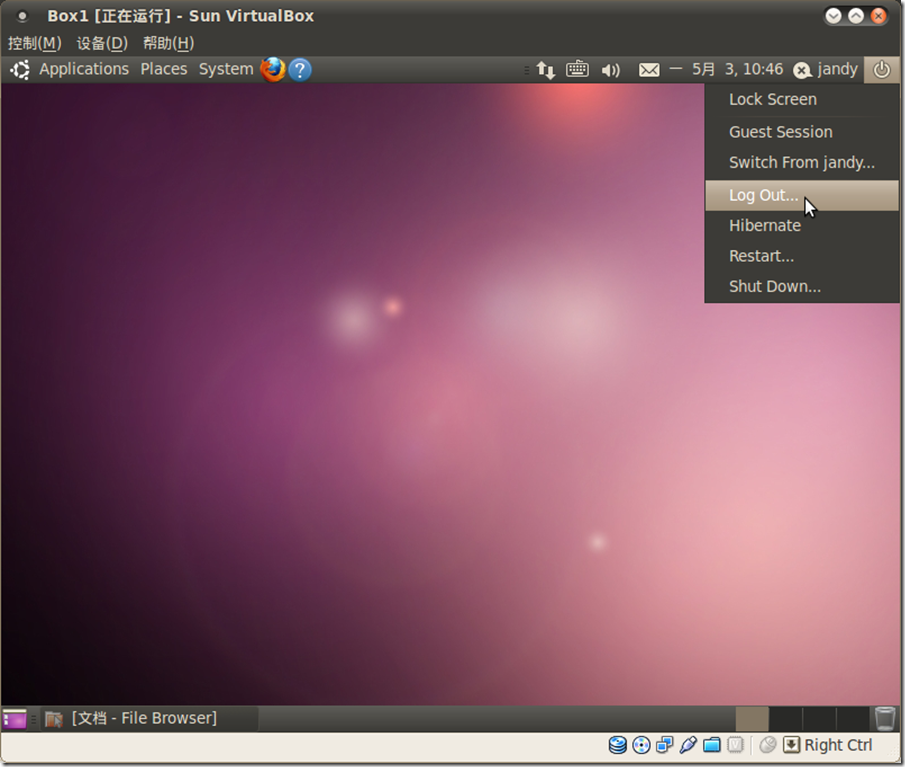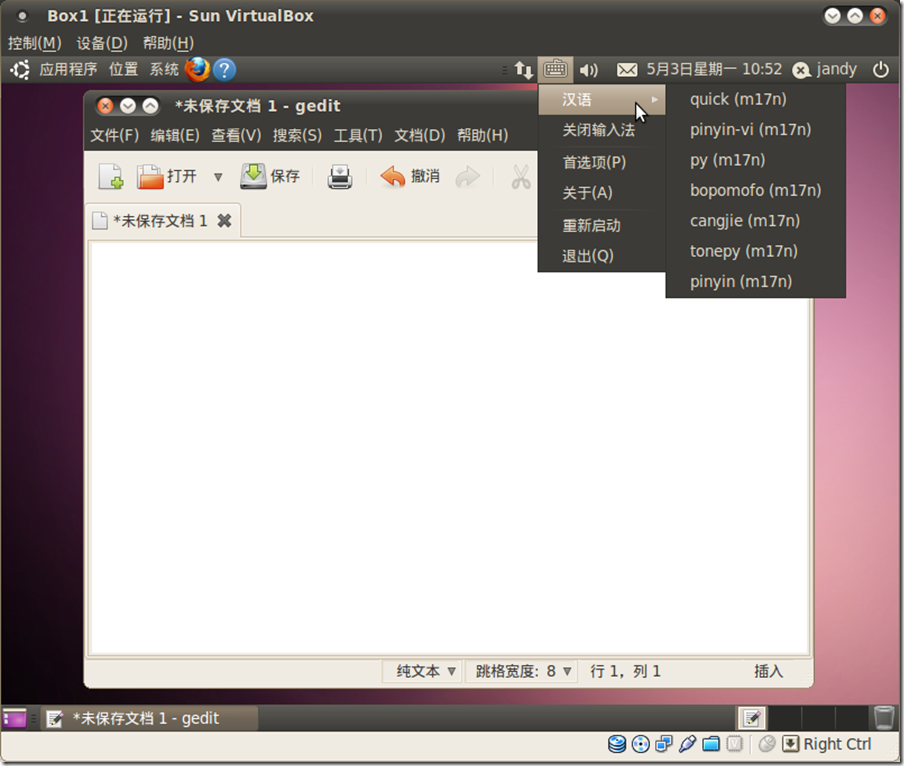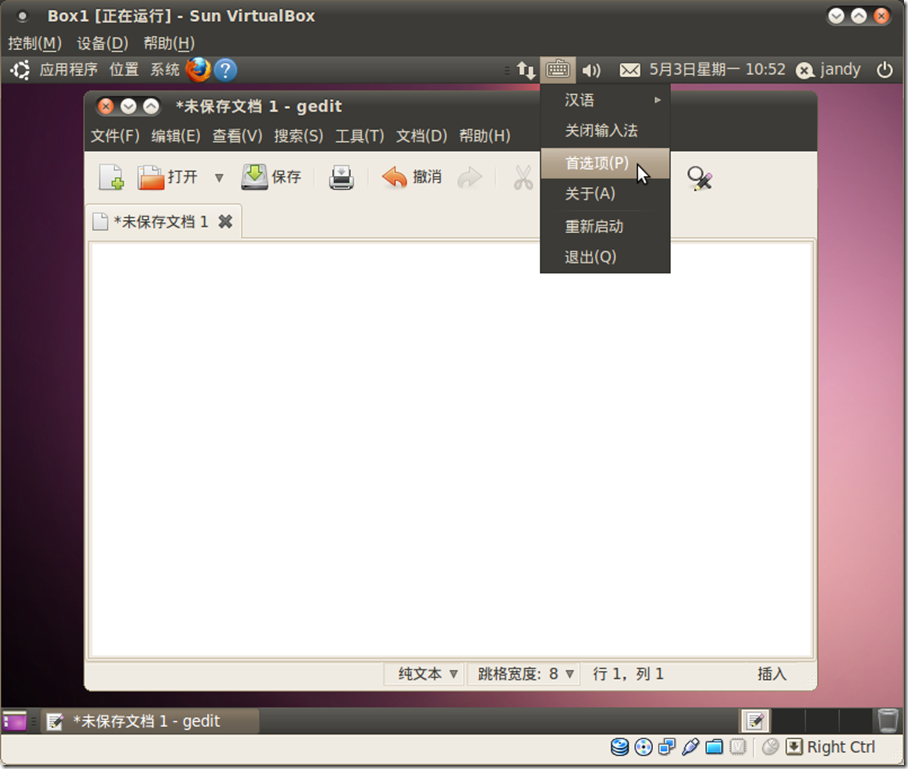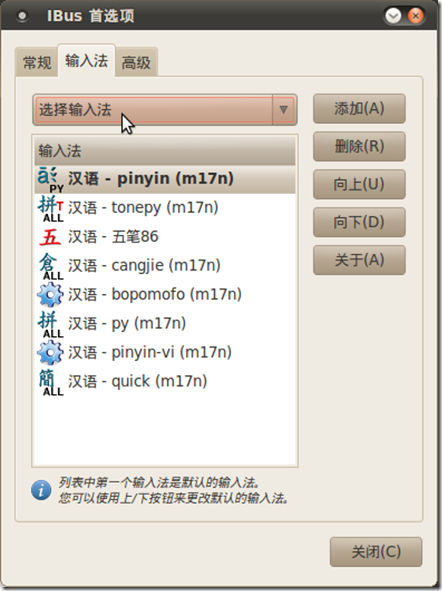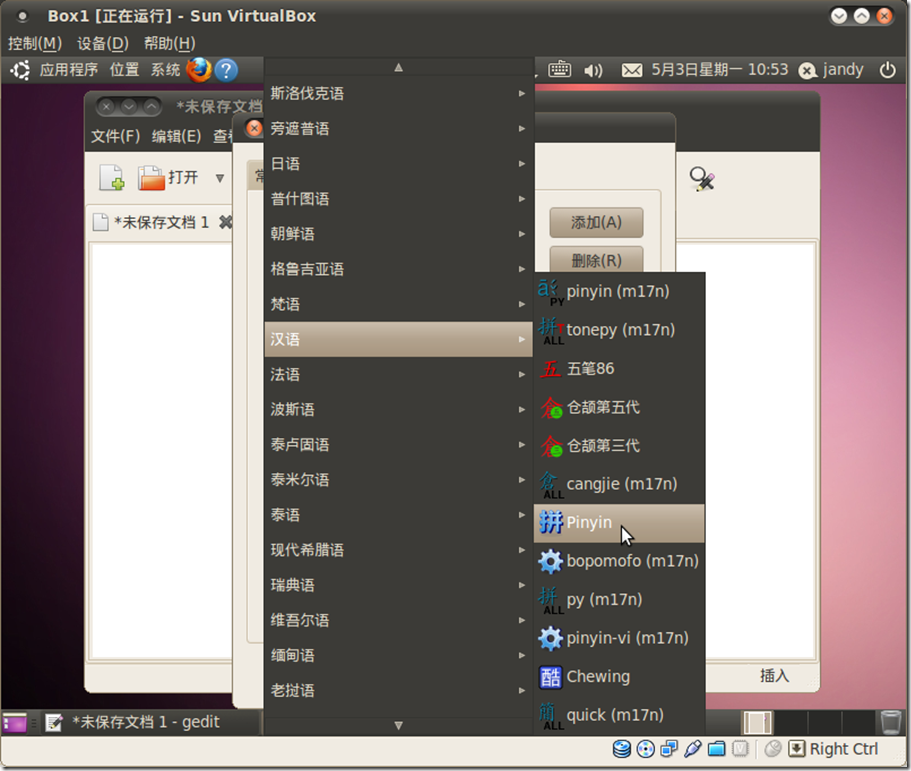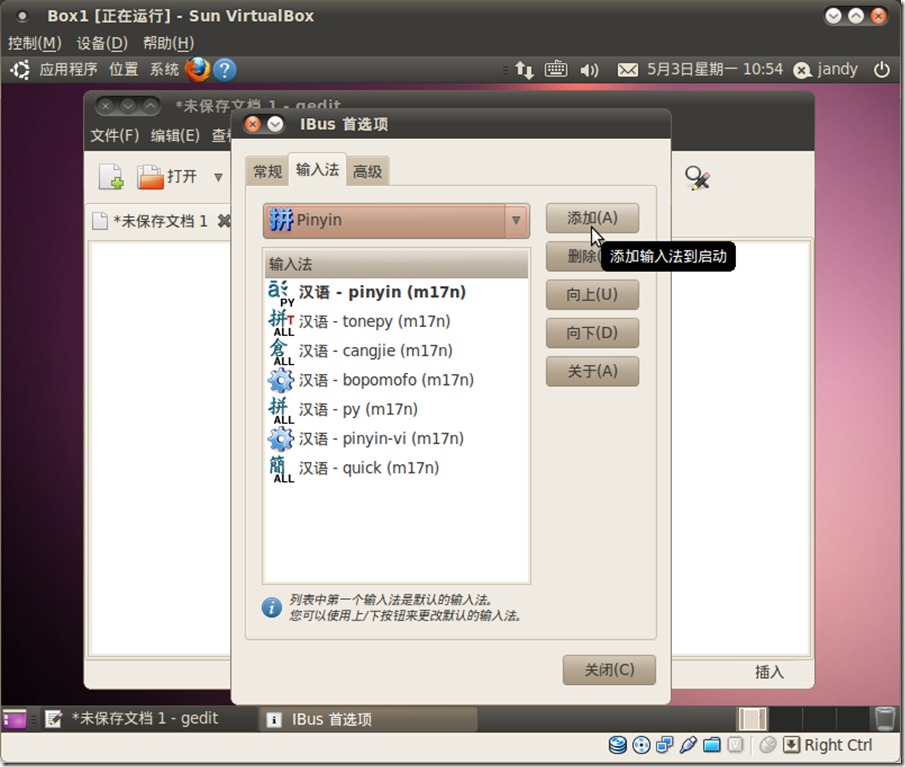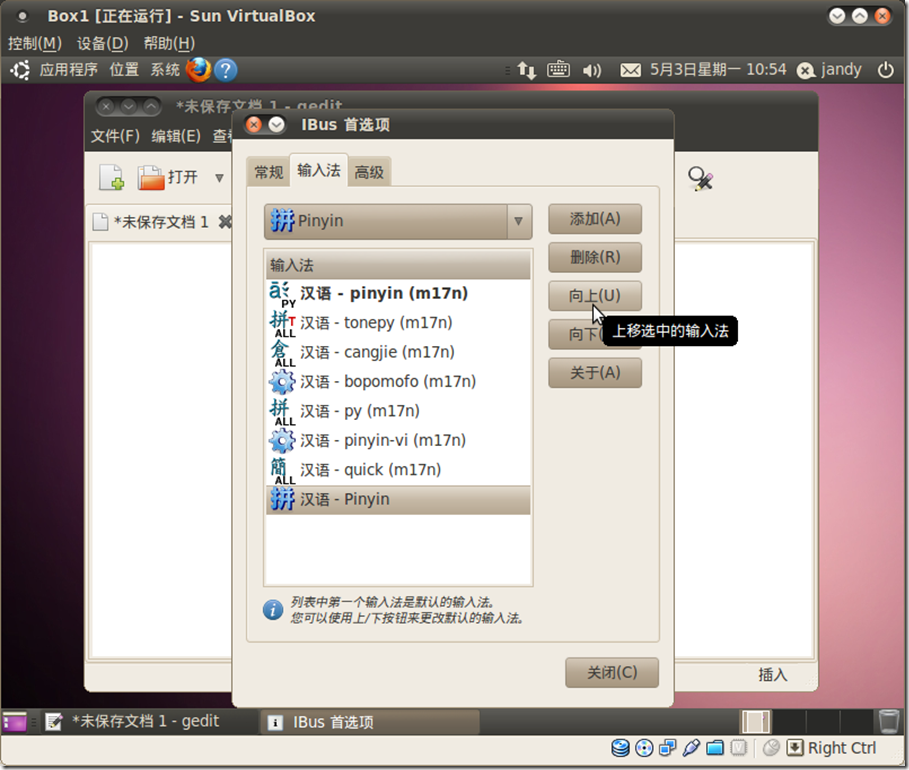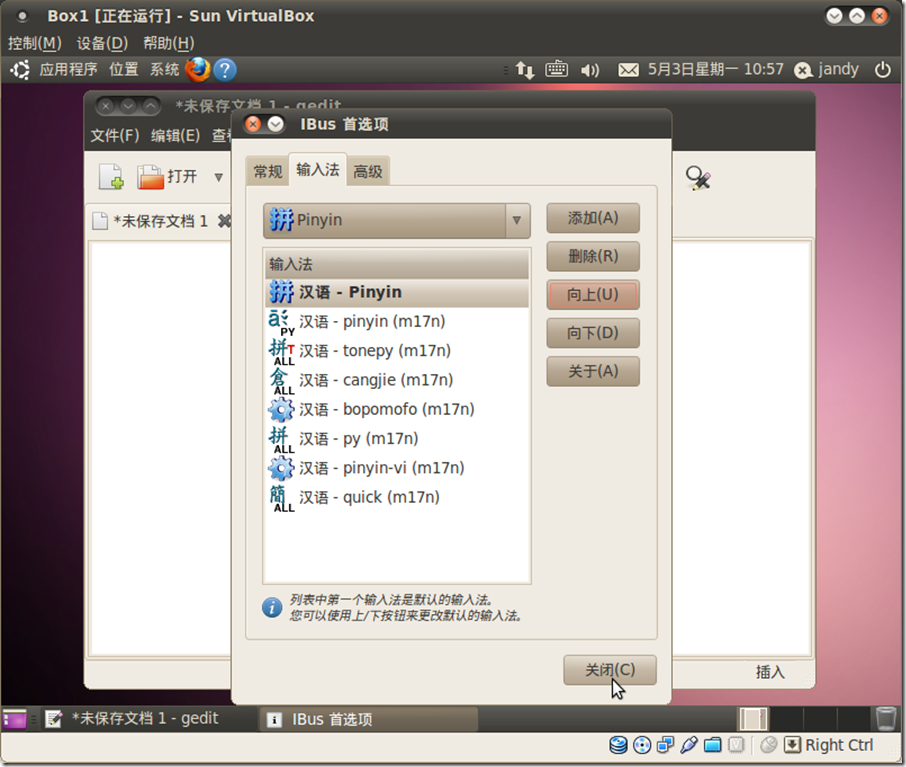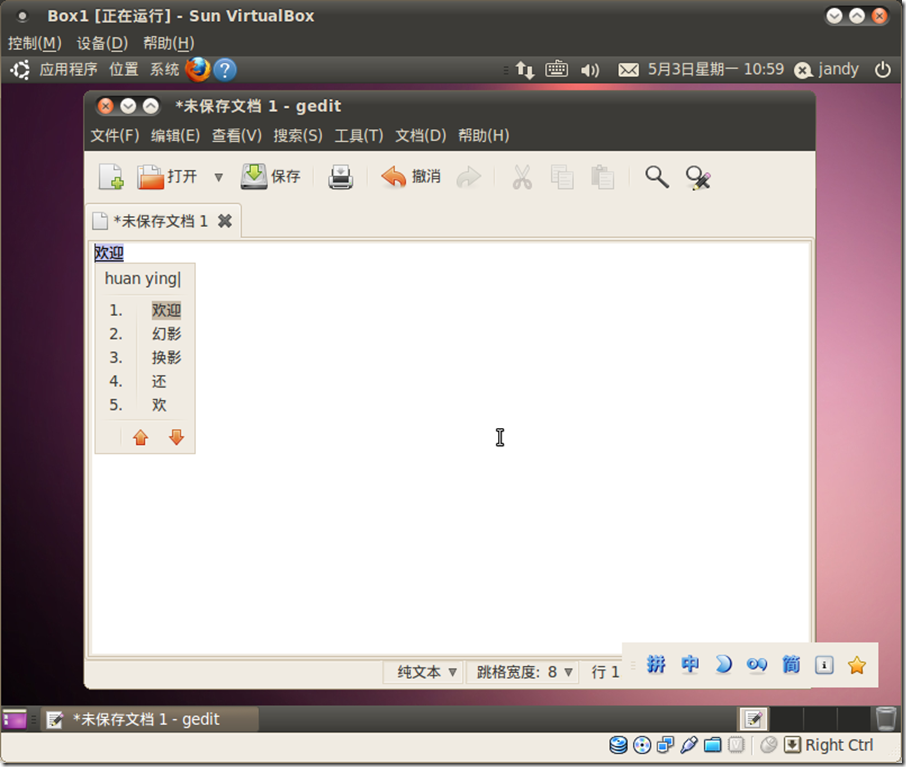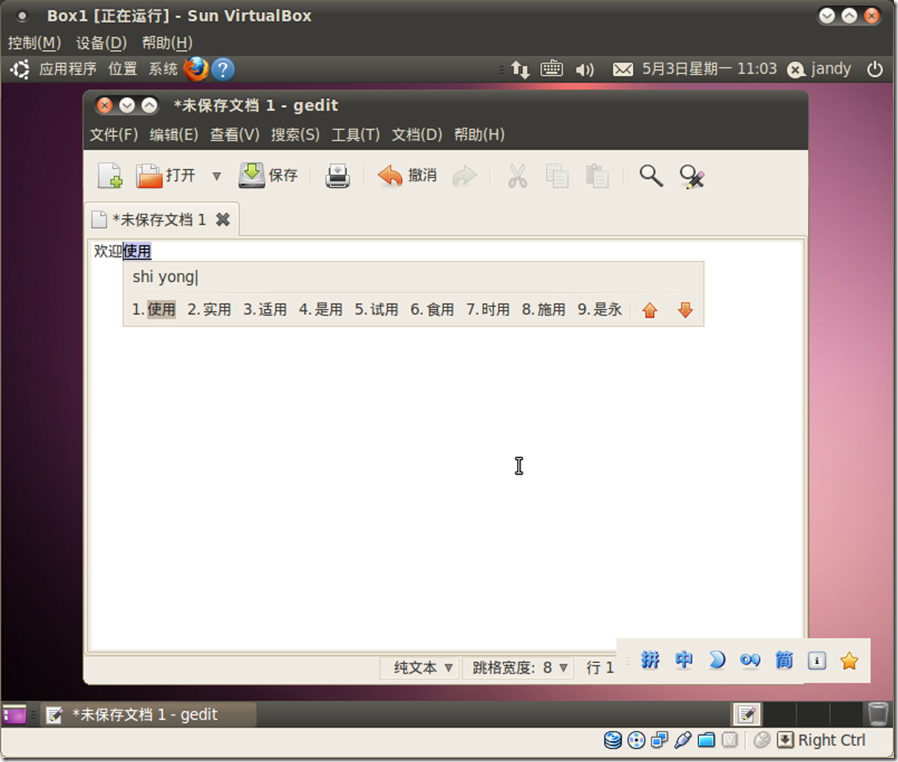〇、准备
1、下载Ubuntu光盘镜像文件:http://ubuntuabc.com/123/?p=79
2、校验Ubuntu光盘镜像文件的MD5:http://ubuntuabc.com/123/?p=85
3、备份数据:http://ubuntuabc.com/123/?p=92
4、用U盘制作Live USB:http://ubuntuabc.com/123/?p=18
或者
把.iso文件刻录到光盘:http://ubuntuabc.com/123/?p=56
5、规划分区
1)双系统:
如果你的电脑里已经装有一个Windows系统,而且硬盘有两个以上的分区的话。你需要把其中一个10GB以上的分区删除掉(最好是删除最后一个分区),以空出一部分未分区的硬盘空间用来安装Ubuntu。这样安装Ubuntu后,系统会自动建立一个启动菜单,让你在开机时选择启动Windows还是Ubuntu。
在Windows里删除分区的方法是:
a)把要删除的分区中的所有文件移到别的分区。
b)右键单击“我的电脑”,选择“管理——磁盘管理”。或“控制面板——管理工具——双击‘计算机管理’——存储——磁盘管理”。
c)右键单击要删除的分区,选择“删除逻辑驱动器”。
双系统的分区大小:
swap交换空间:物理内存小于或等于2GB,交换空间为物理内存大小的2倍;物理内存大于2GB的,交换空间等于物理内存大小。
/ 分区:空闲空间总容量-交换空间。
2)单系统:
如果你决定在电脑里只安装Ubuntu一个操作系统的话,建议你分3个区:
/ 分区:8-30G(一般15G就够了);
swap交换空间:物理内存小于或等于2GB,交换空间为物理内存大小的2倍;物理内存大于2GB的,交换空间等于物理内存大小;
/home:所有剩余空间。
6、网络连接。在Ubuntu里拨号上网比较麻烦,如果你是用ADSL宽带上网,又没有路由器的话,建议你花一百多块钱买个无线路由器,然后在路由器里设置自动拨号,路由器的使用手册里有设置自动拨号的详细说明。
如果你是通过其他方式来连接网络的话,请自行Google连接方法(可参考:http://wiki.ubuntu.org.cn/index.php?title=UbuntuHelp:InternetHowto/zh&variant=zh-cn)。
如果你的网速比较慢,或没有网络的话,建议使用Linux Deepin等中文定制版来安装,否则安装后会没有中文输入法,也不能播放常见的影音文件。
一、安装
1、Ubuntu 10.04的CD镜像里依然没有包含完整的中文语言包和输入法,如果在联网状态下安装的话,安装程序会自动下载语言支持文件,而且2M的ADSL网速下只要几分钟即可下载完毕,所以建议在联网状态下进行安装。
在安装前先打开ADSL的Model和路由器,然后用光盘或Live USB启动电脑。
技巧:开机时猛按F12、F9等功能键可以选择启动设备,具体是哪个键请翻阅电脑说明书,或开机时注意看屏幕下面的提示。
把左边的滚动条拉到底,选择“中文(简体)”,点击“试用Ubuntu 10.04 LTS”。
如果你是用Live USB启动的话,就不会有上面的画面,在启动菜单选择“Default”直接进入桌面。
如果你是用网线联网的话,应该已经自动联好网络,打开Firefox就直接就可以上网了。
如果你是用无线网卡的话,请点击小喇叭左边的网络管理器图标,图标有个红色的叹号表示尚未联网。
选择一个可用的无线网络。
按提示输入无线网络的密码后,很快就可联上网络,这时网络管理器的图标就没有红色的叹号了。
然后双击桌面的“安装 Ubuntu 10.04 LTS”图标进行安装。
语言选择:中文(简体)。如果你喜欢用其他语言的话,就自己看着办吧。
地区选择:默认是“中国(重庆)”,不知为什么。我在上海,所以就选“中国(上海)”。
键盘布局:就用系统建议的“USA”吧。
准备硬盘空间:选“手动指定分区(高级)”。
如果是在一块全新的硬盘上安装的话,要先“新建分区表”。已经进行过分区的硬盘则可以跳过这步。新建分区表会擦除硬盘上的所有数据!
如果你的硬盘不是全新的硬盘的话,就不用新建分区表了,直接选择“空闲”的空间,再点“添加”按钮。
先创建 / 分区:“新分区的类型”选择“主分区”;“新分区的位置”保留默认的“起始”;“用于”“Ext4 日志文件系统”;“挂载点”选择“/”。
再选择“空闲”空间,点击“添加”按钮。
接着创建swap交换空间:“新分区的类型”选“逻辑分区”;“新分区的位置”保留默认的“起始”;“用于”“交换空间”;“挂载点”不用选。
如果是双系统的话,分一个 / 加 一个交换空间 就可以了。
单系统还可以再分一个 /home,挂载点选“/home”就行了,用“Ext4 日志文件系统”。可以参考9.10版的安装指南:http://docs.google.com/fileview?id=0B7vaQCSPJU8PNjUzZmU1ZTItYTVlNi00ZDBmLWFhMzMtN2Q3NDA4MzljMjRm&hl=zh_CN
填写个人资料:
“您的名字”可以使用除冒号(:)和逗号(,)以外的任意字符,中间可以有空格。安装后还可以再修改。
“登录名”是开机登录时要输入的用户名,安装后不能再修改。只可以使用英文字母、数字、减号(-)和下划线(_),中间不可以有空格,第一个字符必须是英文字母。注意区分字母的大小写,建议全用小写字母。
密码最少要8位,而且不要全是数字或字母,要字母和数字混合。
拿出纸和笔,记下你设置的登录名和密码!注意分清登录名和密码使用的字母的大小写。以免忘记。
如果你对“登录时需要密码并且加密我的主目录”这个选项不熟悉的话,建议不要选择它,以免加密后连自己都无法访问自己的主目录。
填写完毕,点“前进”按钮。
检查一下,没问题的话就点击“安装”按钮开始安装。
安装需要10-15分钟时间,如果屏幕变黑,那可能是因为键盘和鼠标长时间没动作而启动的屏幕保护,动动鼠标就恢复了,不要紧张,更不要强行关机。
Retrieving file 时,如果很慢的话,可以点“跳过”按钮。
下载语言包如果很慢的话,也可以先跳过,等安装完成后再换源下载。
安装完毕,重启电脑。
这行英文的意思是:请取出光盘(Live USB),关上光驱托盘,按回车键(Enter)。
如果你是联网安装的话,安装完毕应该就是中文界面了。
如果你是断网安装,或者在下载语言包时选择了跳过,重启后会提示你“不完整的语言支持”,这时先不要运行,点击“Close”按钮关闭提示。
二、配置
如果你刚装好的Ubuntu没有中文界面、没有中文输入法、不能播放常见的影音文件……请先不要抱怨,这是因为Ubuntu的公司目前的人力财力有限,暂时还不能为每个国家地区发行一个独立的版本,我们可以自己进行配置。
Ailurus这个小程序可以帮助我们更简便地完成对Ubuntu的配置。
先下载Ailurus的安装包,下载地址:http://ppa.launchpad.net/ailurus/ppa/ubuntu/pool/main/a/ailurus/
我们需要下载扩展名为“.deb”的文件,注意选对版本,比如Ubuntu 10.04的代号是Lucid,就下载“ailurus_10.05.91-0lucid1_all.deb”。
下载完毕,双击deb文件,点击“Install Package”按钮开始安装。
输入密码。
安装完毕,点击“Close”按钮关闭窗口。
在系统工具菜单里打开Ailurus。
点击“安装软件”按钮,再点击右下角的“快速安装热门软件”按钮。
选择要配置的项目,然后点“确定”按钮。
输入密码。
开始下载所需的软件包。
期间可能还会再要输入一到两次密码,请留意提示。
配置完毕,如果你电脑的显卡是集成显卡的话,一般会提示“这个系统上没有使用专有驱动”,这表示Ubuntu系统已经自带显卡驱动了,不需要额外安装驱动。点击“关闭”按钮即可。
再关闭Ailurus的速配窗口。
你还可以用Ailurus来进行其他一些实用的设置,如:
1)如果你不喜欢在桌面“显示已经挂载的卷的图标”的话,可以在“系统设置——桌面”里取消显示。
2)如果你不习惯“最小化”、“最大化”、“关闭”等按钮放在窗口标题栏左边的话,可以在“系统设置——窗口效果”里把“窗口标题栏的按钮的布局”设置回“GNOME经典”。
3)如果你不喜欢“当屏幕保护程序激活时锁定屏幕”的话,可以在“系统设置——GNOME会话”中取消。
4)“安装软件——Nautilus右键菜单”,添加“以管理员身份打开”项。(稍后我们要用到这个功能。)
配置完毕,点击右上角的关闭按钮,选择“Log Out”(注销)或“Restart”(重新启动)。
三、输入法
重启电脑后,界面就变成中文的了。但还没有拼音输入法,还需要再设置一下。如果你是联网安装在安装过程中自动下载语言包的话,可能不需要这一步,安装完毕直接就有拼音输入法了。
左键点击键盘模样的输入法图标,选择“首选项”。
点击“输入法——选择输入法”。
选择“汉语——Pinyin”。
点击“添加”按钮。
选择“汉语 - Pinyin”,点击“向上”按钮,把“汉语 - Pinyin”移动到最上面。
关闭IBus首选项窗口。
然后就可以选择Pinyin输入法输入汉字了。
IBus的候选词排列方向默认是竖直的,你可以在首选项里设置为水平排列。
Pinyin输入法的候选词每排只有5个候选词,你可以点击输入法状态条的“i”按钮,把“Number of candidates”拖到9个。
四、附录
Ubuntu常用软件 http://ubuntuabc.com/123/?p=80
Ubuntu/Windows常用软件/应用程序对照表 http://ubuntuabc.com/123/?p=89