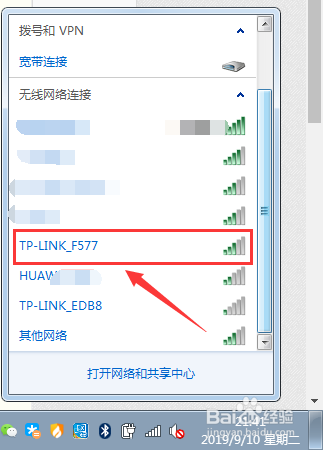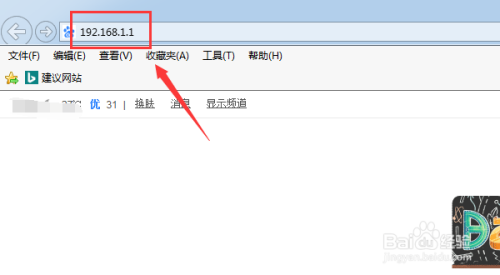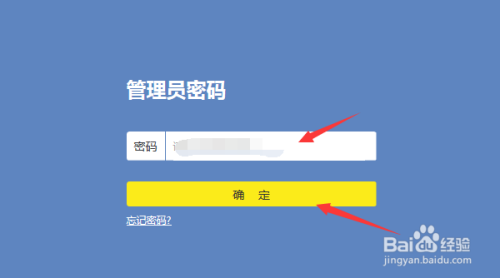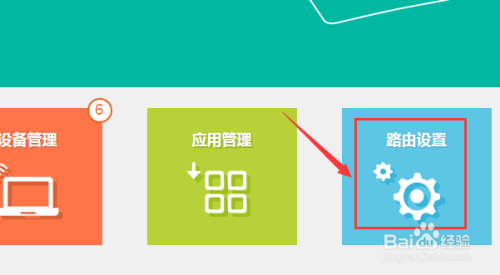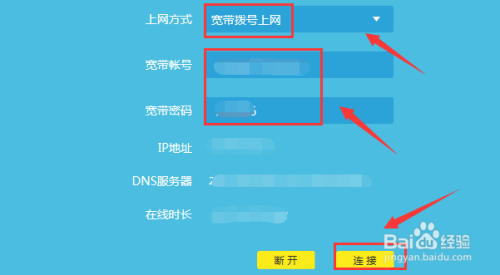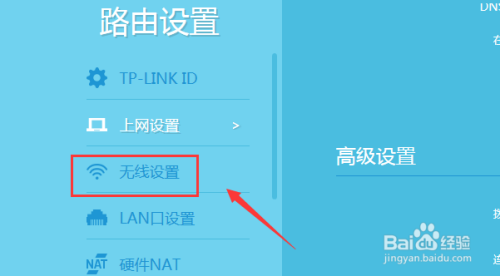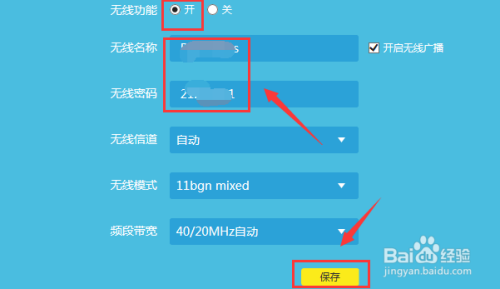TP-LINK无线路由器设置详细图文教程
- 原创
- |
- 浏览:43127
- |
- 更新:
方法/步骤
首先拿到路由器,翻开路由器底部,找到管理账户和密码,以及登录地址,如下图所示
电脑连接路由器wifi,这时找信号最强的那个wifi就是你的新路由器,命名方式是TP Link_XXXX,如下图所示
打开ie浏览器,输入第一步找到的登录地址,所有路由器支持192.168.1.1登录,如下图所示
进入登录界面,输入你的路由器密码,一般默认是admin,点击登录,最新版本可以使用track ID登录,如下图所示
进入管理界面,点击路由设置,如下图所示
进入路由设置,点击上网设置,如下图所示
选择宽带拨号上网,输入你的宽带账户和密码,点击连接即可,如下图所示
连接成功,点击无线上网设置,如下图所示
这里可以自定义wifi名称和连接密码,设置后点击保存,你的电脑会断开连接,重新连接新的wifi名称即可!上网设置全部完成,如下图所示
总结:
1、路由器底部找到管理界面地址和登录账号和密码
2、电脑连接路由器默认的无线信号
3、进入管理界面并登陆
4、点击路由设置
5、设置宽带上网账号和密码,点击连接
6、进入无线设置,自定义无线wifi名称和密码,完成上网设置!
END- 本页面未经授权抓取自百度经验
经验内容仅供参考,如果您需解决具体问题(尤其法律、医学等领域),建议您详细咨询相关领域专业人士。
作者声明:本篇经验系本人依照真实经历原创,未经许可,谢绝转载。
展开阅读全部