如果你的本地环境已经安装了 npm 工具,可以直接使用npm工具来安装TypeScript,这个TypeScript的Package其实也是一个Compiler,可以通过这个Complier将typescript编译成javascript。
可以使用以下命令来安装:
npm install -g typescript
安装完成后我们可以使用 tsc 命令来执行 TypeScript 的相关代码,以下是查看版本号:
tsc -v # Version 3.2.2
TypeScript 转换为 JavaScript 过程如下图:
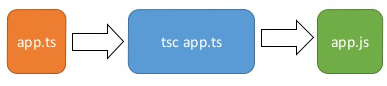
然后我们新建一个 my1.ts 的文件,通常我们使用 .ts 作为 TypeScript 代码文件的扩展名。代码如下:
var message:string = "Hello World" console.log(message)
然后执行以下命令将 TypeScript 转换为 JavaScript 代码:
tsc my1.ts
这时候再当前目录下(与 my1.ts 同一目录)就会生成一个 my1.js 文件,代码如下:
var message = "Hello World"; console.log(message);
注意:我们可以同时编译多个 ts 文件:
tsc file1.ts file2.ts file3.ts
tsc 常用编译参数如下表所示:
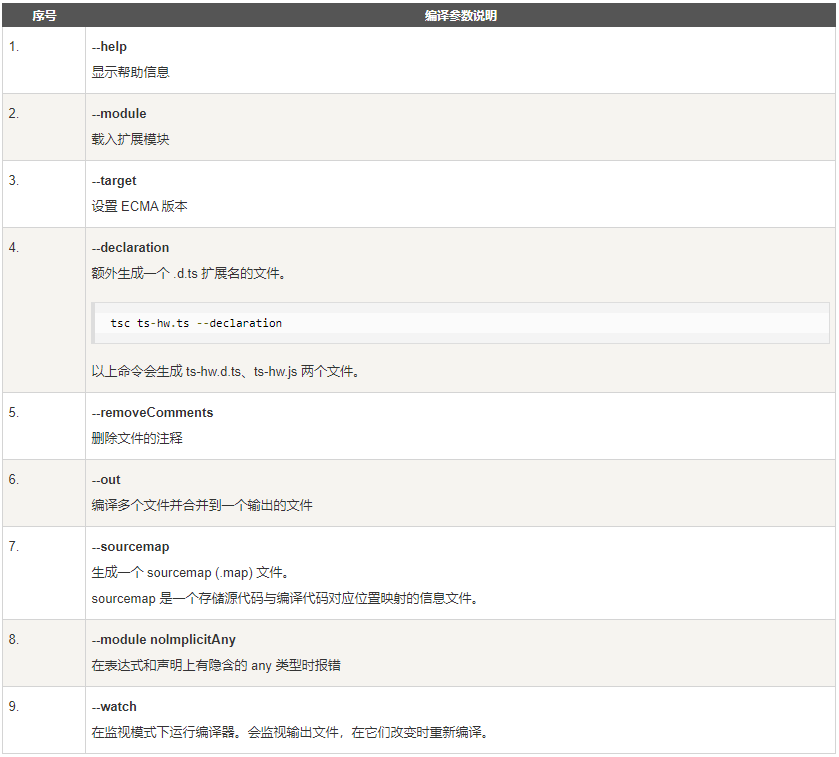
执行 my1.js 文件:
node my1.js # Hello World
很多 IDE 都有支持 TypeScript 插件,如:Visual Studio,Sublime Text 2,WebStorm / PHPStorm,Eclipse 等。
我们可以在左侧窗口中点击当前编辑的代码文件,选择 open in command prompt(在终端中打开),
这时候我们就可以在屏幕的右侧下半部分使用 tsc 命令来执行 TypeScript 文件代码了。
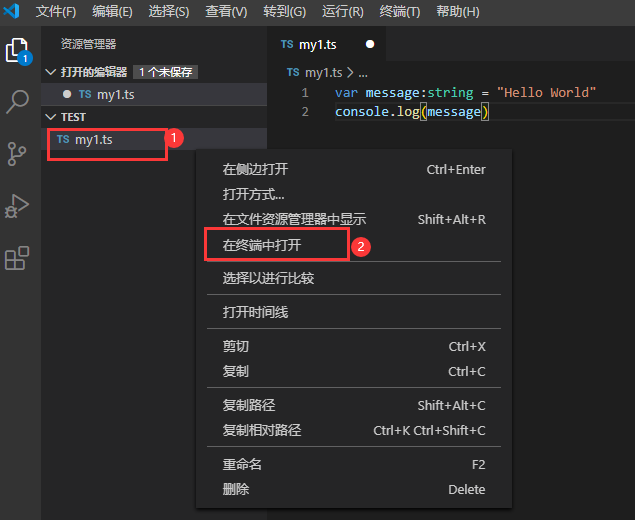
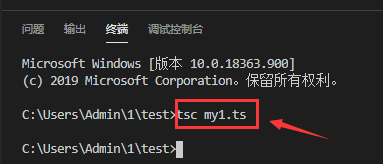
如果中断选择PowerShell,则可能出现以下错误:
无法加载文件C:\Users\TANG\AppData\Roaming\npm\nrm.ps1,因为在此系统上禁止运行脚本
可以通过以下方法解决:
set-ExecutionPolicy RemoteSigned命令将计算机上的执行策略更改为 RemoteSigned,输入Y确定typings 主要是用来获取.d.ts文件。当typescript使用一个外部JavaScript库时,会需要这个文件,当然好多的编译器都用它来增加智能感知能力。
npm install -g typings
在编辑器中集成 ESLint 检查,可以在开发过程中就发现错误,极大的增加了开发效率。
要在 VSCode 中集成 ESLint 检查,我们需要先安装 ESLint 插件,点击「扩展」按钮,搜索 ESLint,然后安装即可。

VSCode 中的 ESLint 插件默认是不会检查 .ts 后缀的,需要在「文件 => 首选项 => 设置」中,添加以下配置:
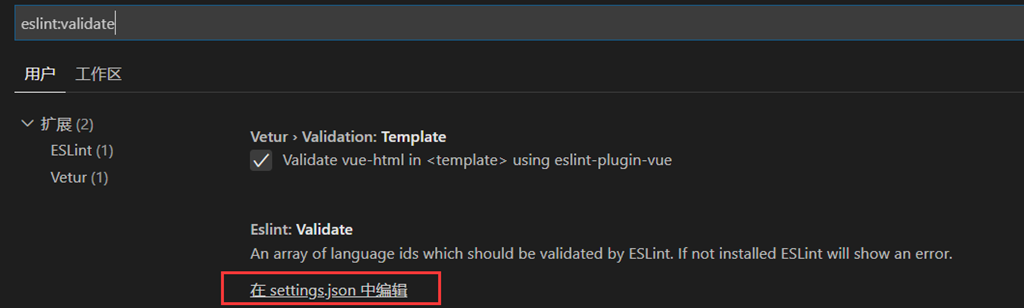
{
"eslint.validate": [
"typescript"
]
}输入:
npm init
创建依赖包文件:package.json
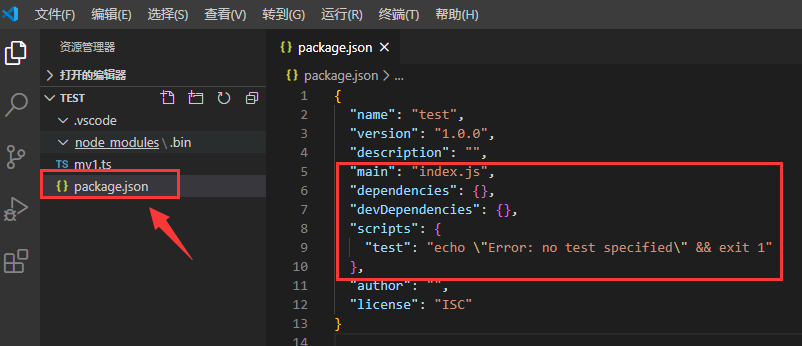
在项目的根目录下,执行下面的命令:
tsc –-init
自动创建了一个TypeScript配置文件:tsconfig.json
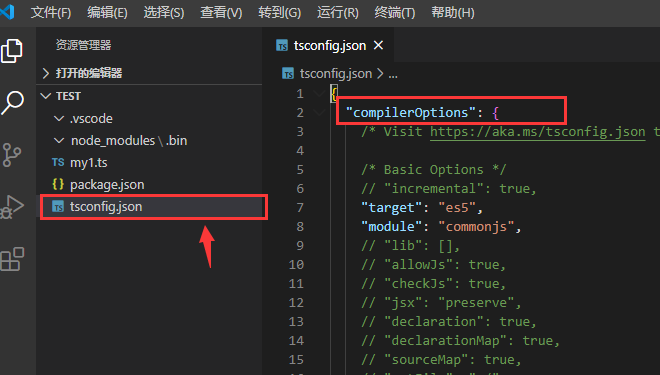
主要是将 sourceMap 设置为true。同时注意输出和输入目录。
{
"compilerOptions": {
"module": "commonjs",
"target": "es5",
"noImplicitAny": true,
"outDir": "./dist",
"sourceMap": true
},
"include": [
"src/**/*"
]
}利用 vscode 的 tasks,可以自动将 ts 编译为 js。也可以使用别的方式编译,如:gulp,webpack 等。
Ctrl + Shift + B 运行构建任务,将显示以下“tsc构建- tsconfig.json”选项:

或者点击“终端”菜单中的“运行任务”
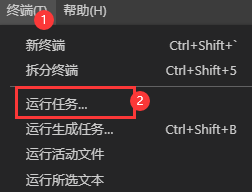
自动添加添加任务文件: /.vscode/tasks.json
{
// See https://go.microsoft.com/fwlink/?LinkId=733558
// for thedocumentation about the tasks.json format
"version": "0.1.0",
"command": "tsc",
"isShellCommand": true,
//-p 指定目录;-w watch,检测文件改变自动编译
"args": ["-p", ".","-w"],
"showOutput": "always",
"problemMatcher": "$tsc"
}然后,Ctrl + Shift + B 运行构建任务,将显示以下选项
选择 “tsc: 监视 - tsconfig.json ”,回车运行之后,编辑的代码保存之后,就会自动编译。
调试时,需要配置 vscode 的 launch.json 文件。这个文件记录启动选项。
添加或编辑文件 /.vscode/launch.json。
{
"version": "0.2.0",
"configurations": [
{
"name": "launch",
"type": "node",
"request": "launch",
"program": "${workspaceRoot}/dist/main.js",
"args": [],
"cwd": "${workspaceRoot}",
"protocol": "inspector"
}
]
}注意 : program 需设置为你要调试的 ts 生成的对应的 js。
假如需要调试 /src/main.ts,则此处为 ${workspaceRoot}/dist/main.js。
打开 main.ts,在左侧添加断点,进行调试。
https://github.com/TypeStrong/ts-node
ts-node 调试 ts 文件时,不会显式生成 js。假如你不想编译为 js 后 再调试,可以考虑这种方式。
npm install typescript npm install ts-node
打开 DEBUG 界面,添加 配置
或者编辑 /.vscode/launch.json。
{
"version": "0.2.0",
"configurations": [
{
"type": "node",
"request": "launch",
"name": "<code>Current TS File</code>",
"runtimeArgs": [
"-r",
"ts-node/register"
],
"cwd": "${workspaceRoot}",
"protocol": "inspector",
"args": [
"${relativeFile}"
]
}
]
}或者将args改成以下,调试单独ts文件
"args": [
"${workspaceFolder}/src/index.ts"
]debugger。DEBUG后 选择 launch.json 中对应的配置,此处为Current TS File。到此这篇关于TypeScript开发环境安装的文章就介绍到这了。希望对大家的学习有所帮助,也希望大家多多支持。